การใส่ภาพ แบบ lightbox
การใส่ภาพ light box
สามารถทำการ "การใส่ภาพ แบบ lightbox" ได้โดยมีขั้นตอน ดังนี้
- Login เข้าใช้งานเว็บไซต์สำเร็จรูป Ninenic
- เมื่อท่าน Add page เรียบร้อยแล้ว ต้องการที่จะเลือก Shortcodes ให้ไปที่ Row ที่ต้องการ
- คลิก Row setting จะมี Pop up เล็กๆ ขึ้น ให้คลิก Insert Shortcodes
- เลือกรูปแบบ ภาพ Light box
- คลิกที่ เปิดหน้าหน้าต่างจัดการไฟล์ที่อัปโหลด
- ให้คลิกเลือกรูปภาพ ที่ได้ทำการอัปโหลดไป จากนั้น คลิก Link
- ลบช่อง "ความสูง" ออก
- เมื่อ ลบขนาดรูปภาพแล้ว ให้คลิก ตกลง
- เมื่ออัปโหลดภาพ Light Box เรียบร้อยแล้ว ให้คลิก Save Change
ตัวอย่างการใส่ภาพ แบบ lightbox
1. เมื่อท่าน Add page เรียบร้อยแล้ว ต้องการที่จะเลือก Shortcodes ให้ไปที่ Row ที่ต้องการ จากนั้นคลิก Row setting จะมี Pop up เล็กๆ ขึ้น ให้คลิก Insert Shortcodes ดังภาพ
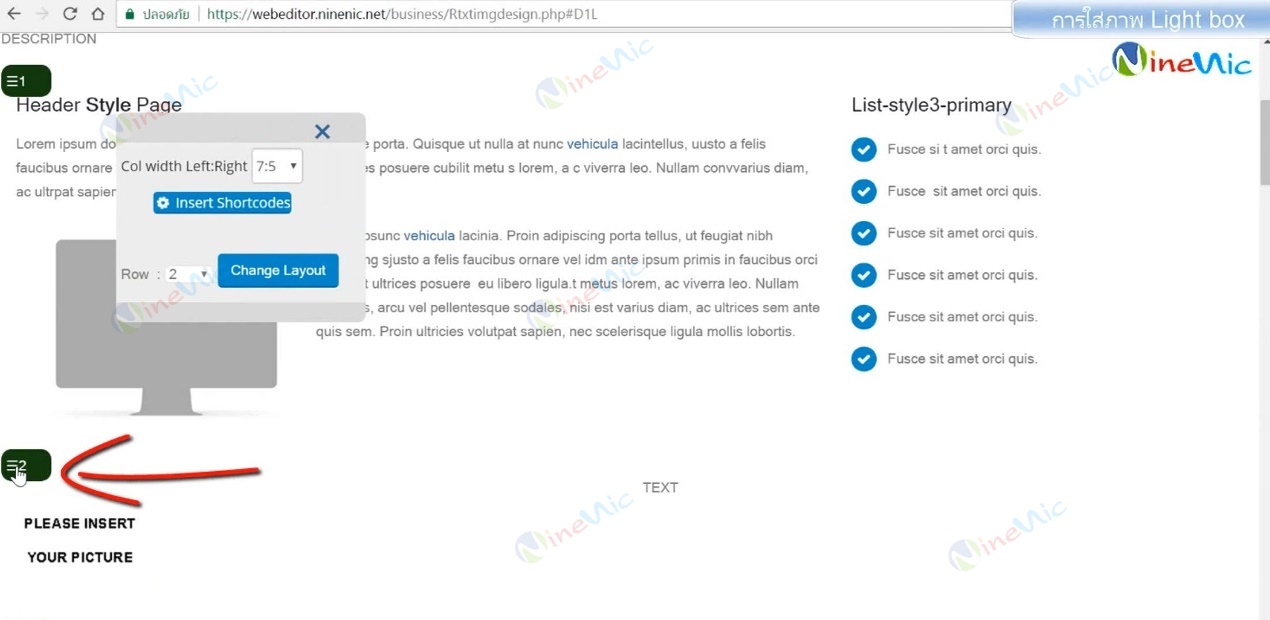
2. จากนั้นจะแสดงหน้าจอดังภาพ ให้ท่านเลือก คลิกที่ Light box
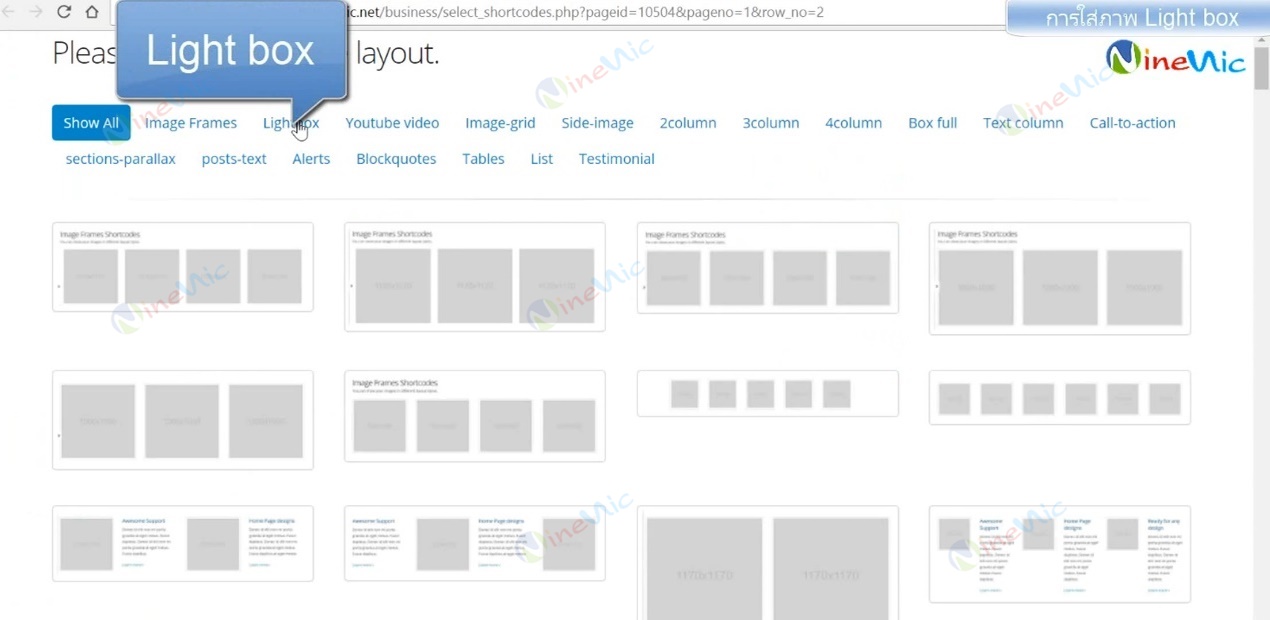
3. คลิก Icon Zoom เพื่อ ดูตัวอย่างภาพ Light box
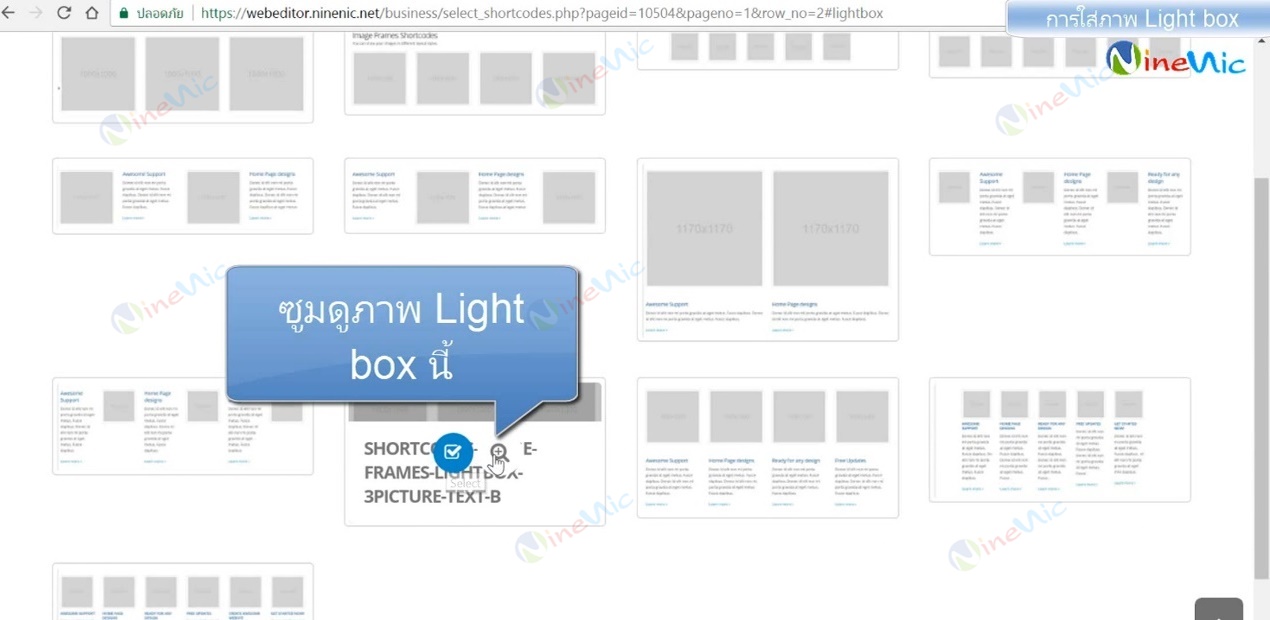
4. เลือกรูปแบบ Light box ที่ต้องการโดยการคลิก Select
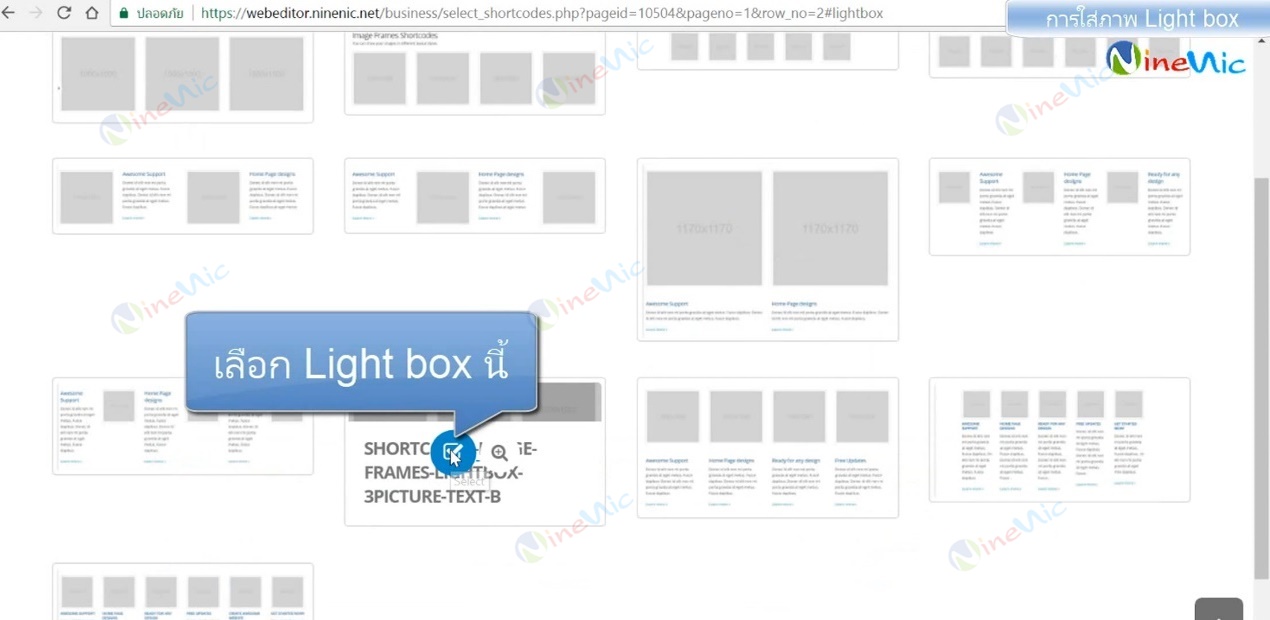
5. เมื่อเลือกรูปแบบ Light box ได้แล้ว จะกลับสู่หน้าแก้ไข Web page ใส่รูปภาพที่ต้องการโดย Double click ที่รูปภาพ เพื่อเปิดหน้าต่างจัดการไฟล์
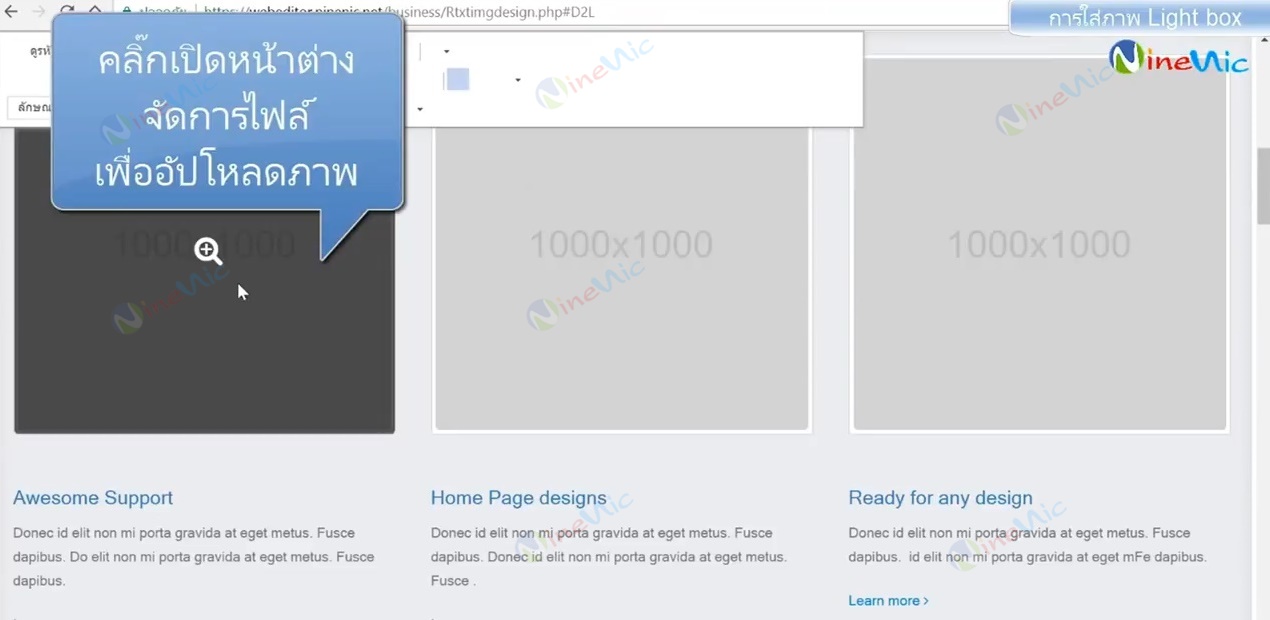
6. คลิกที่ เปิดหน้าต่างจัดการไฟล์อัพโหลด
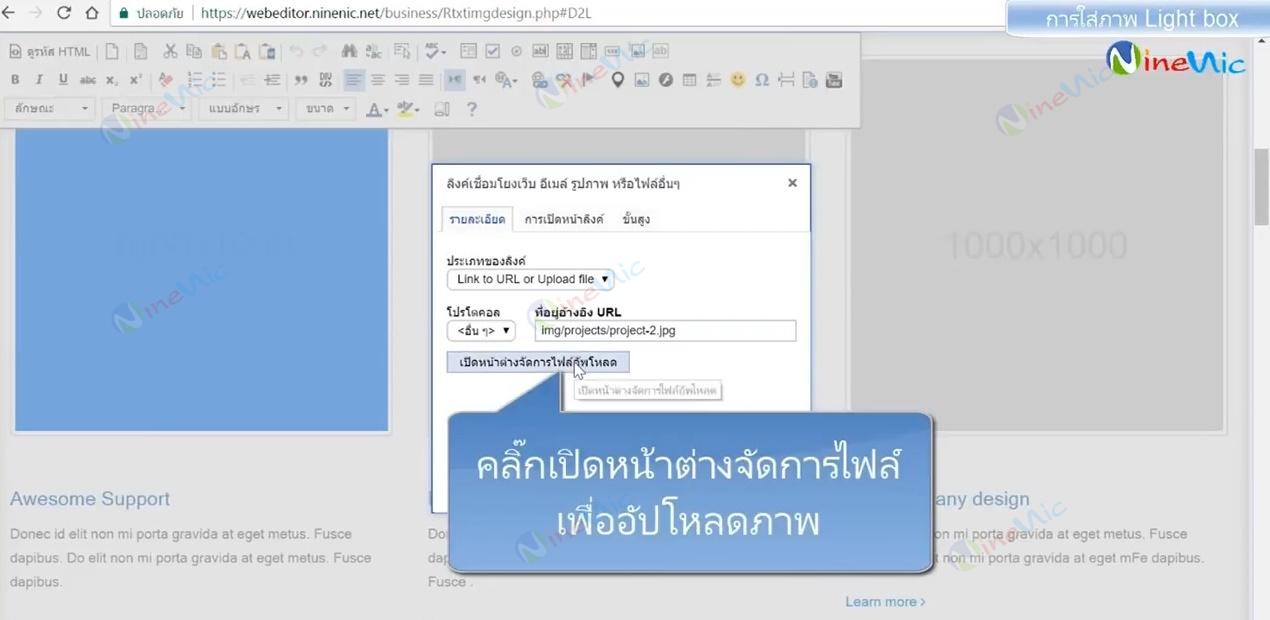
7. ทำการเลือกไฟล์ภาพ ที่อยู่ในคอมพิวเตอร์
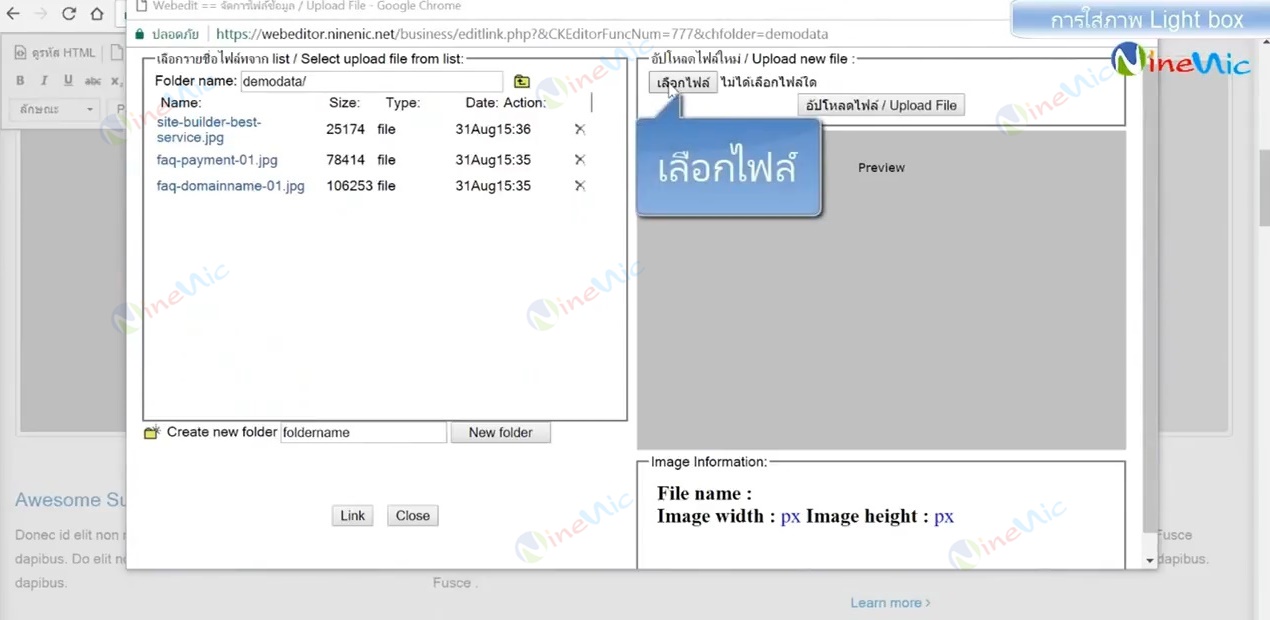
8. เลือกรูปภาพที่ต้อง จากนั้น คลิก เปิด
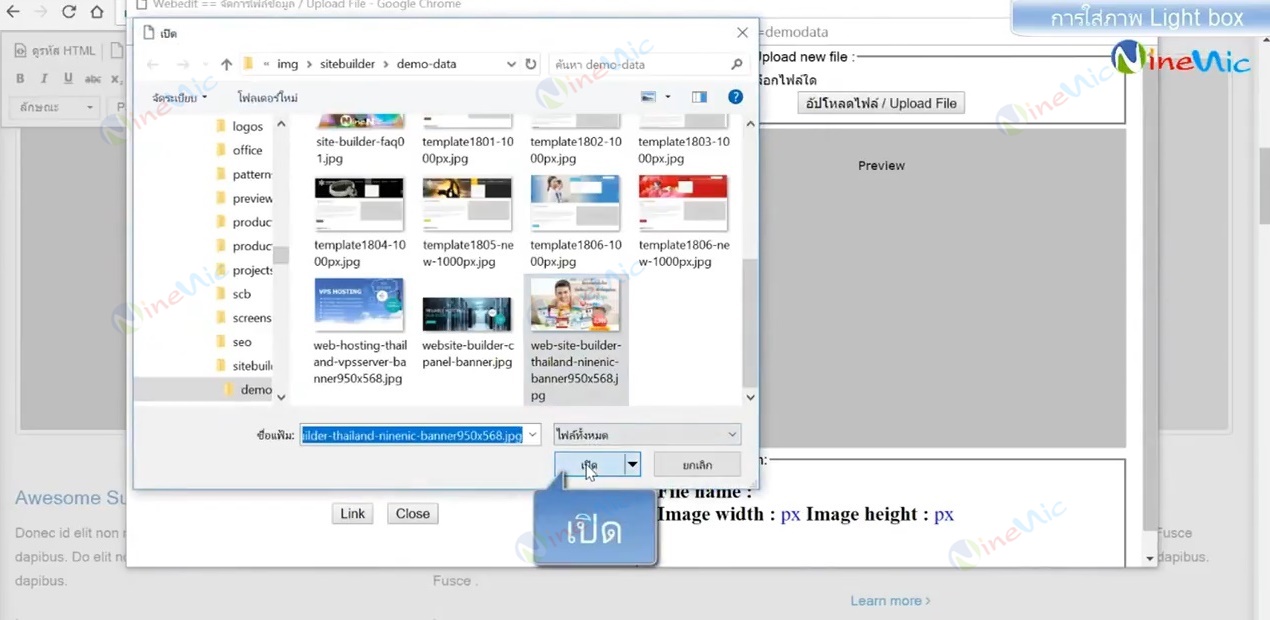
9. เมื่อเลือกรูปแล้ว คลิก อัปโหลดไฟล์
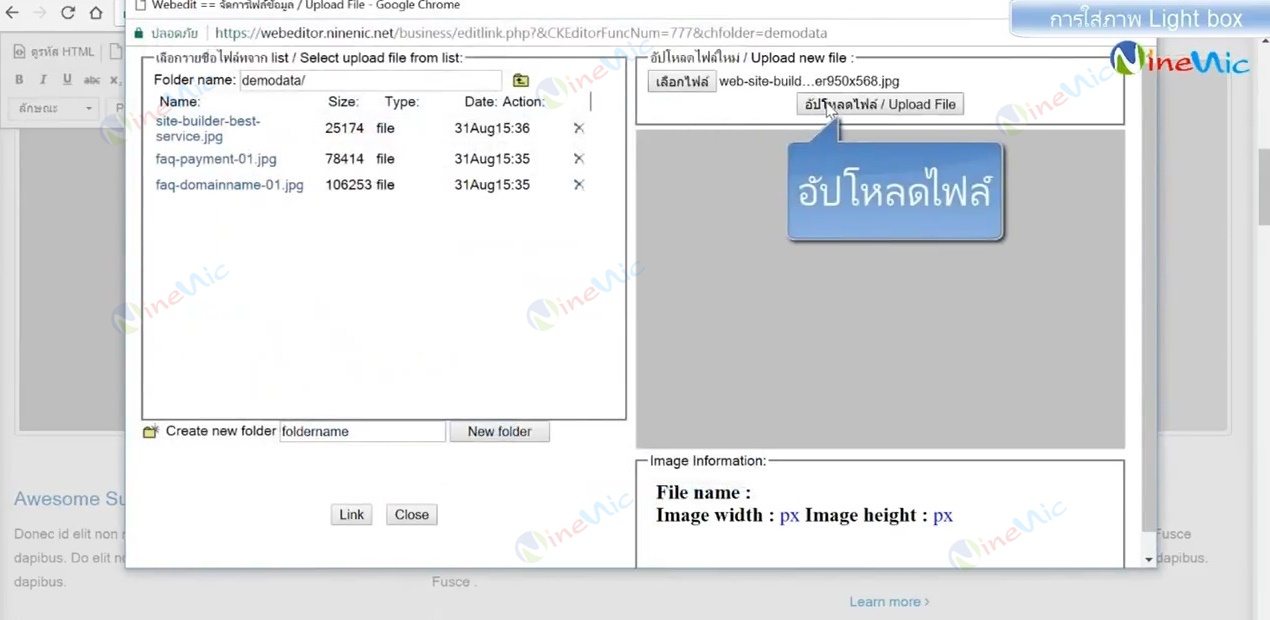
10. เมื่ออัปโหลดไฟล์ เรียบร้อยแล้วให้ คลิก Close
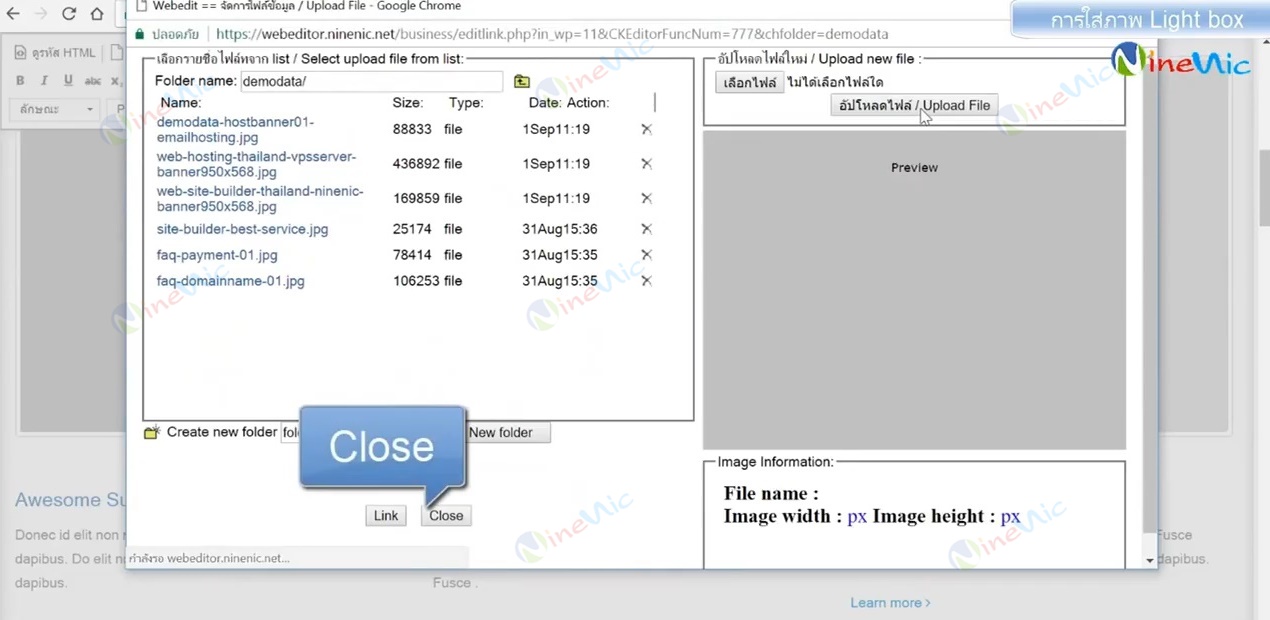
11. จากนั้น ให้ลากเมาส์ครอบคลุม บริเวณรูปภาพ
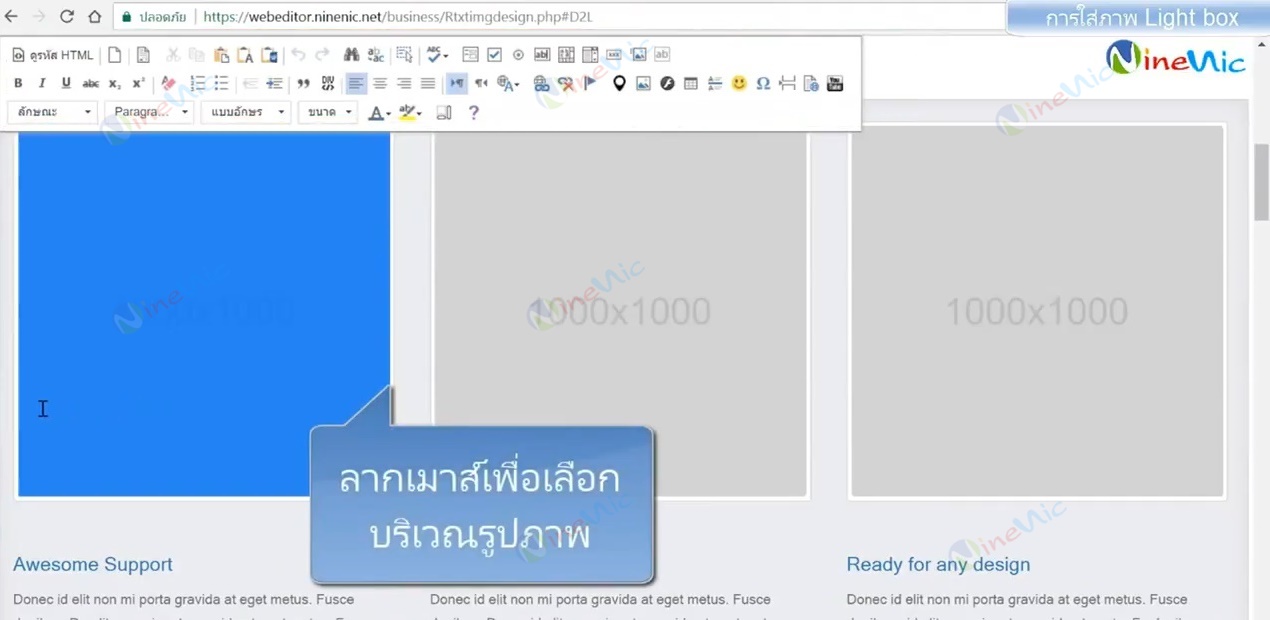
12. คลิก เมนูรูปภาพ
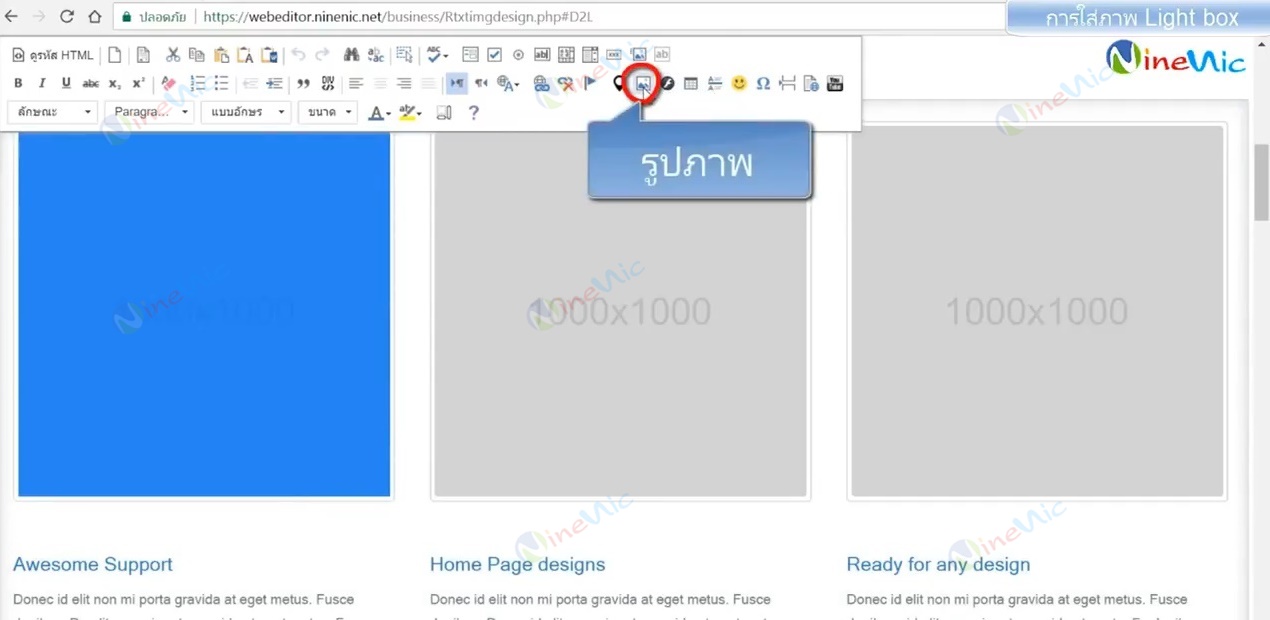
13. ปรากฎหน้าต่างดังภาพ ให้คลิกที่ เปิดหน้าหน้าต่างจัดการไฟล์ที่อัปโหลด
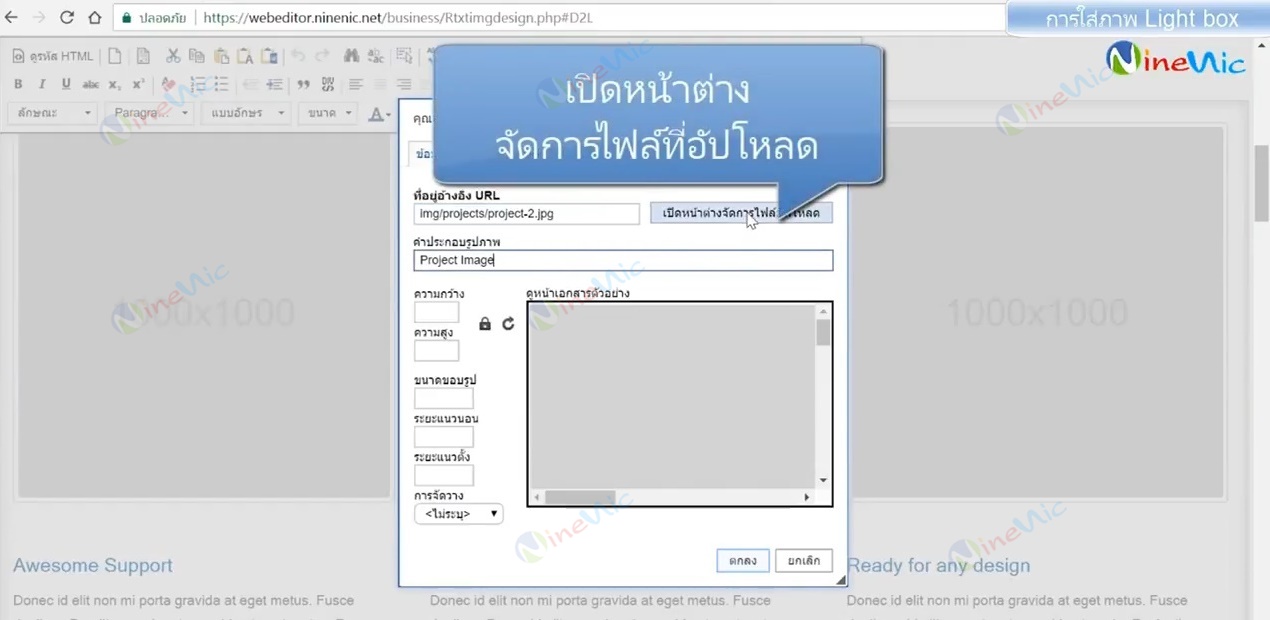
14. ให้คลิกเลือกรูปภาพ ที่ได้ทำการอัปโหลดไป จากนั้น คลิก Link
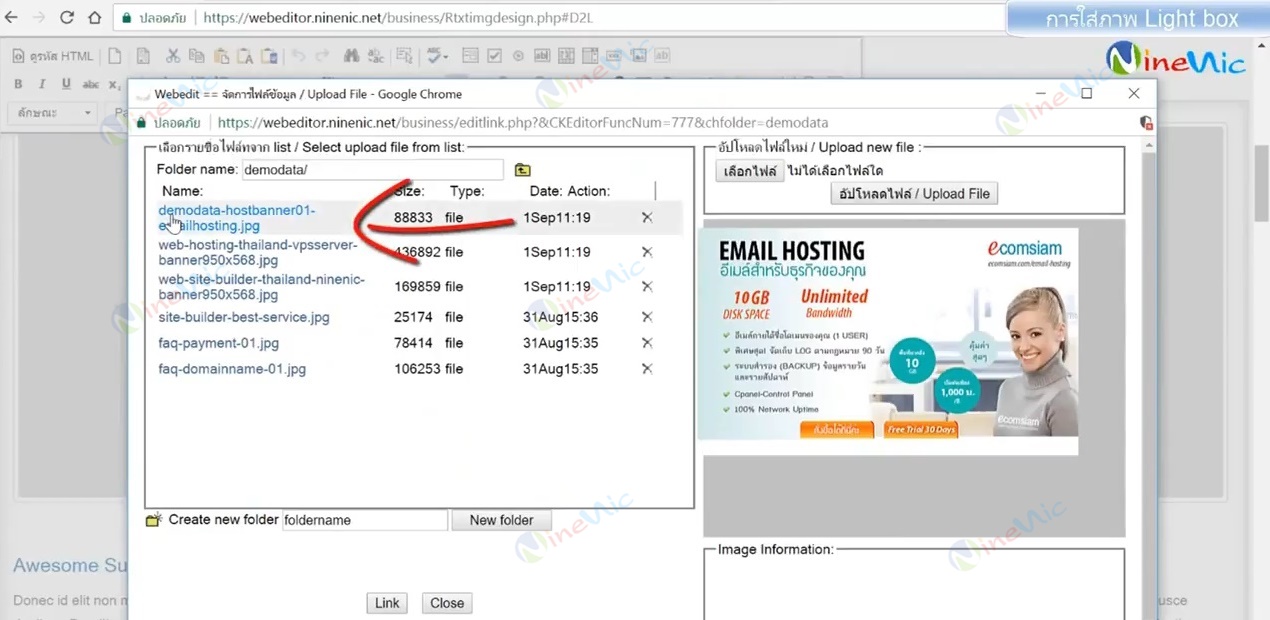
15. ลบช่อง "ความสูง" ออก
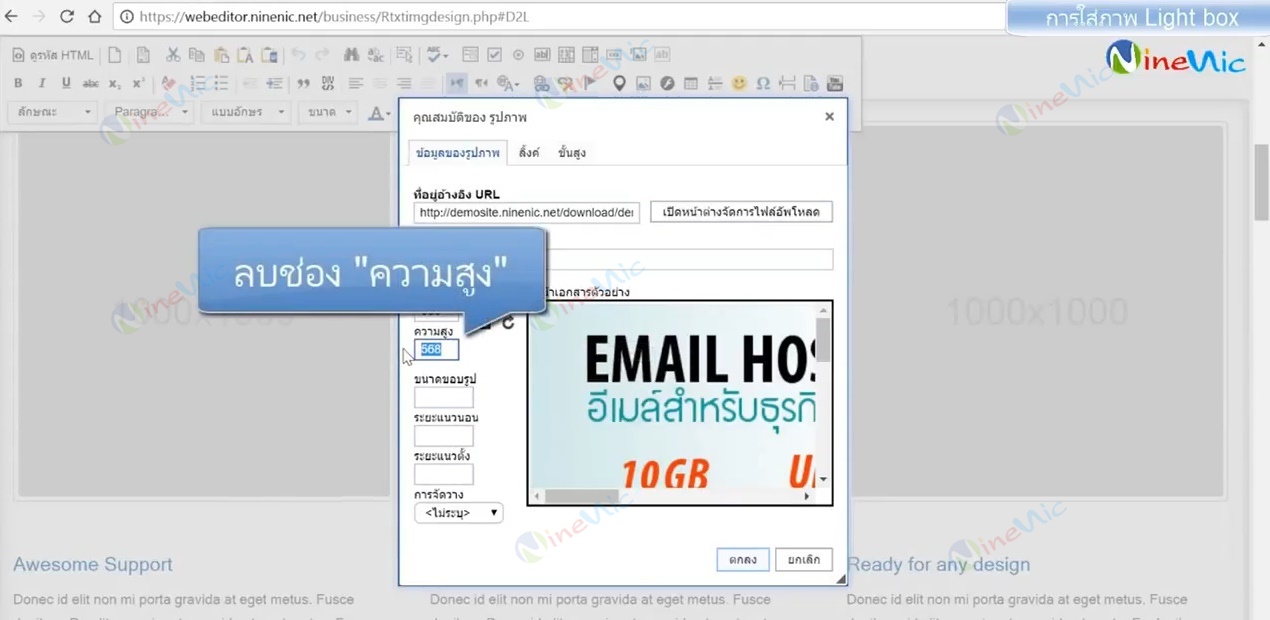
16. เมื่อ ลบขนาดรูปภาพแล้ว ให้คลิก ตกลง
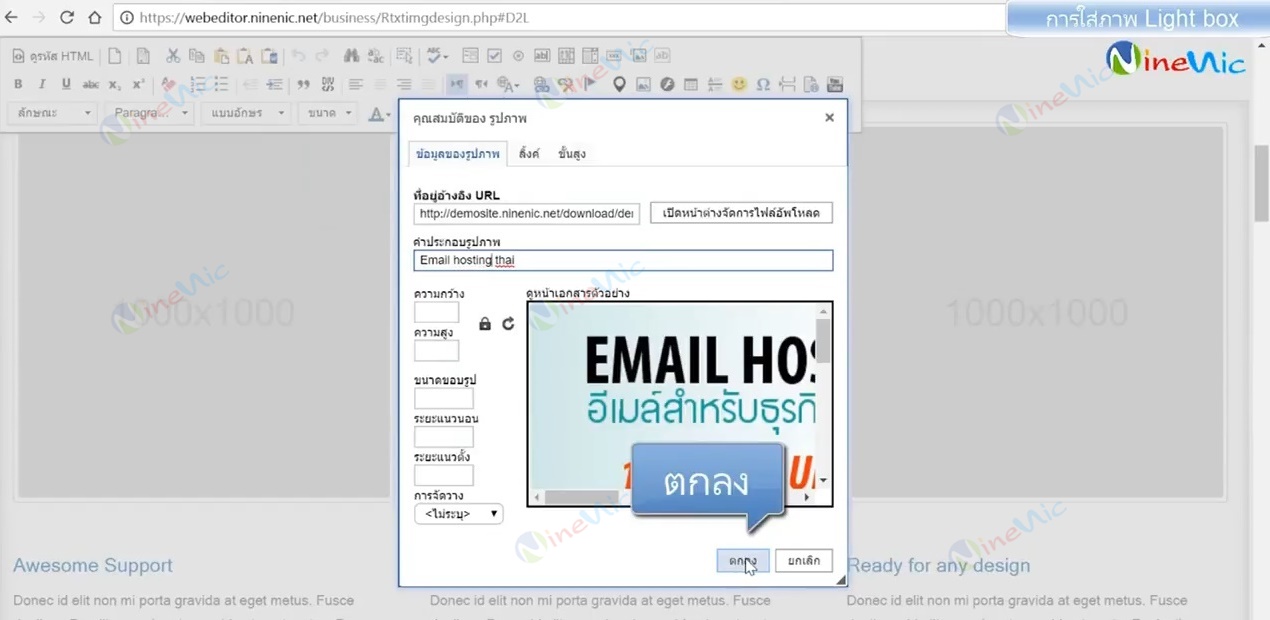
17. เมื่ออัปโหลดภาพ Light Box เรียบร้อยแล้ว ให้คลิก Save Change
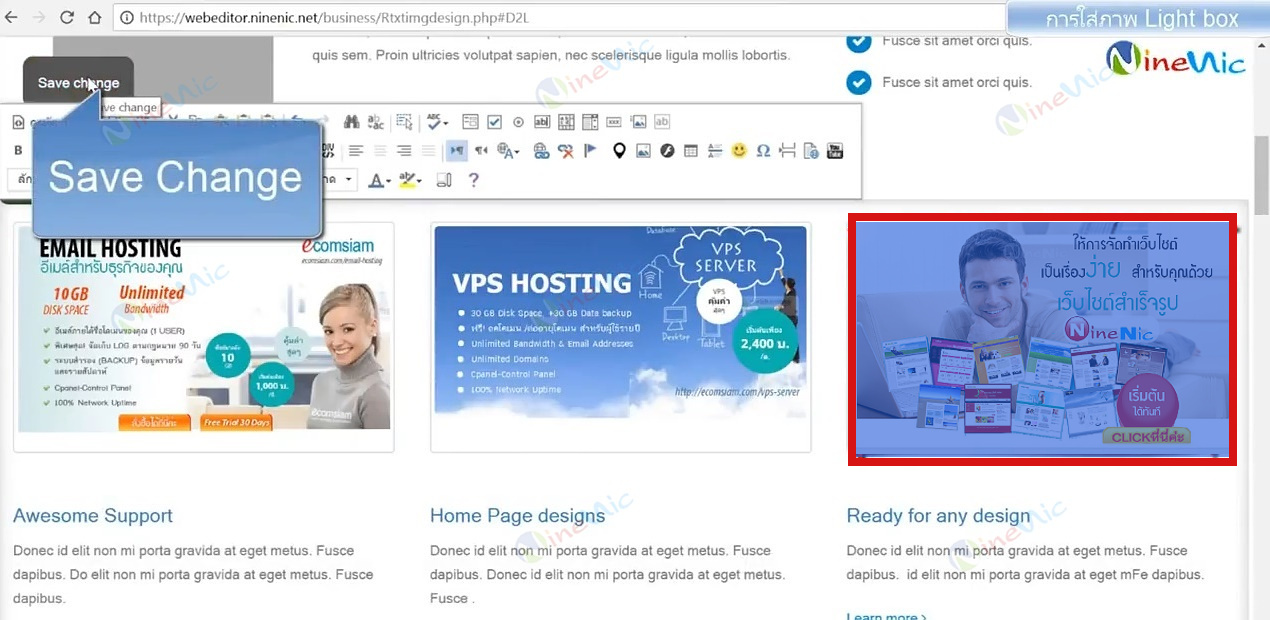
18. Double click ที่ภาพ เพื่อทำการใส่ลิงค์
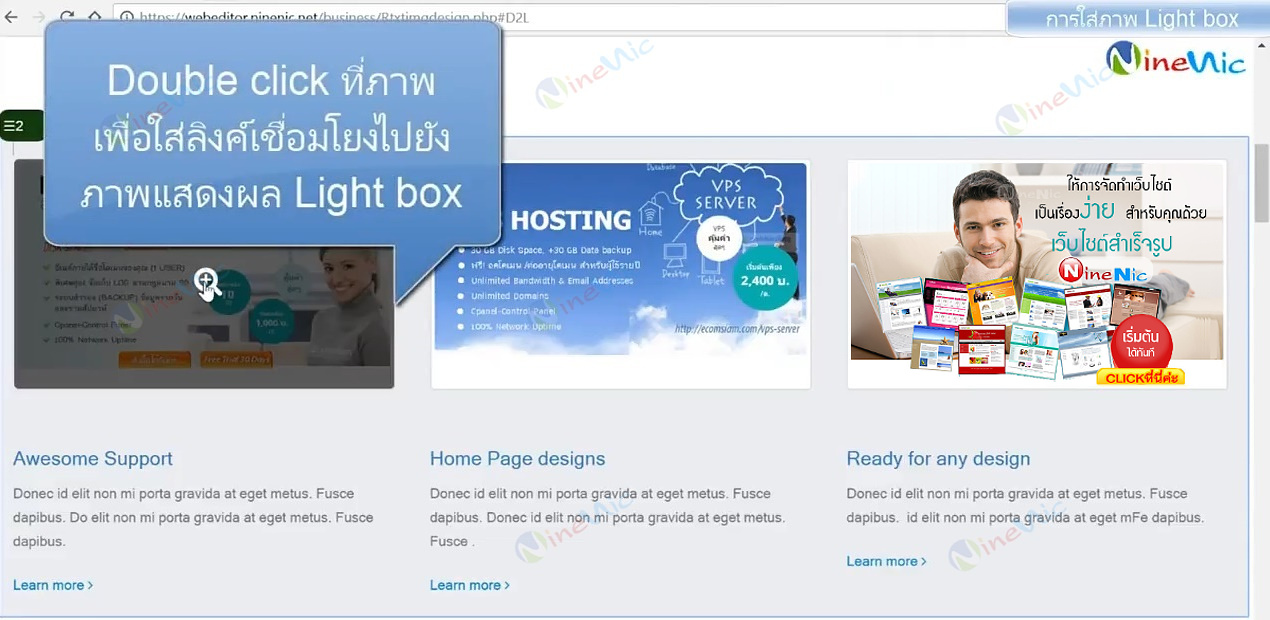
19. คลิกที่ เปิดหน้าหน้าต่างจัดการไฟล์ที่อัปโหลด
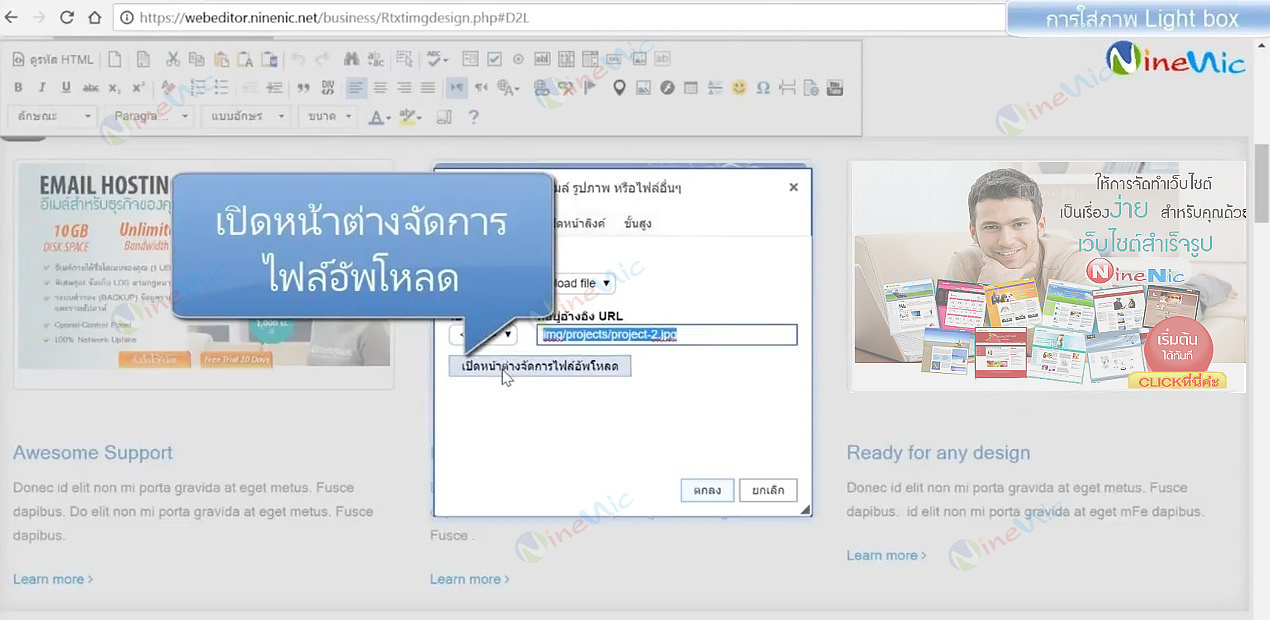
20. ให้คลิกที่ชื่อรูปภาพ จากนั้น คลิก Link
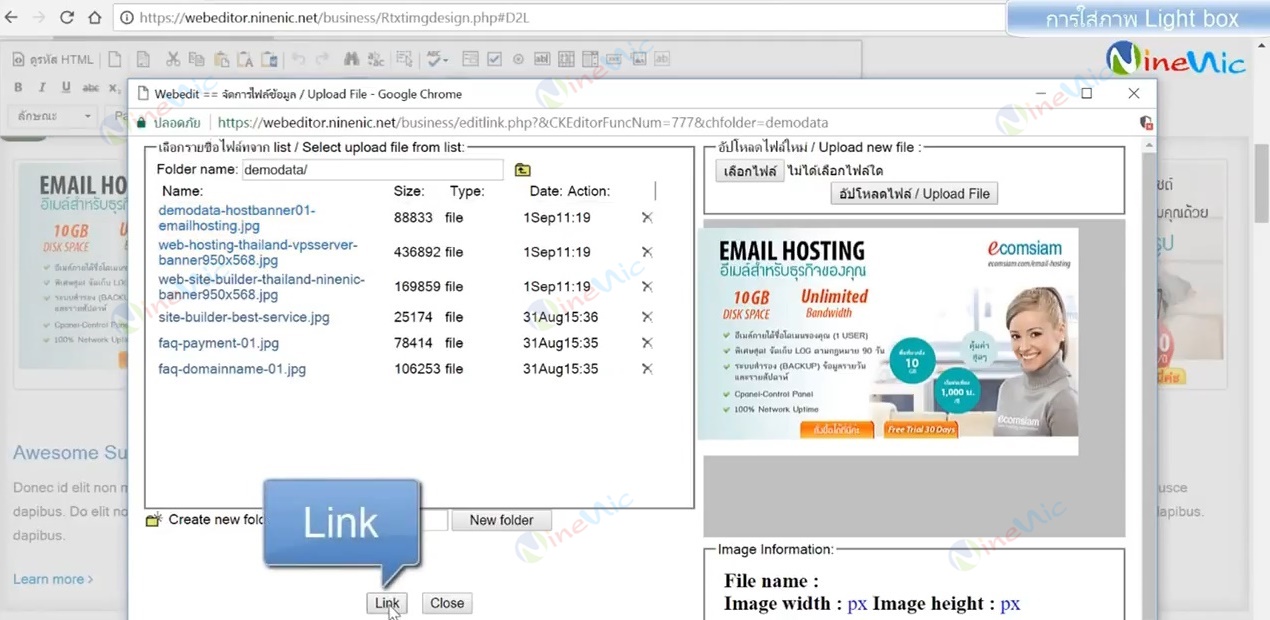
21. เมื่อกำหนดลิ้งค์ครบทุกรูปภาพ แล้วให้คลิก ตกลง
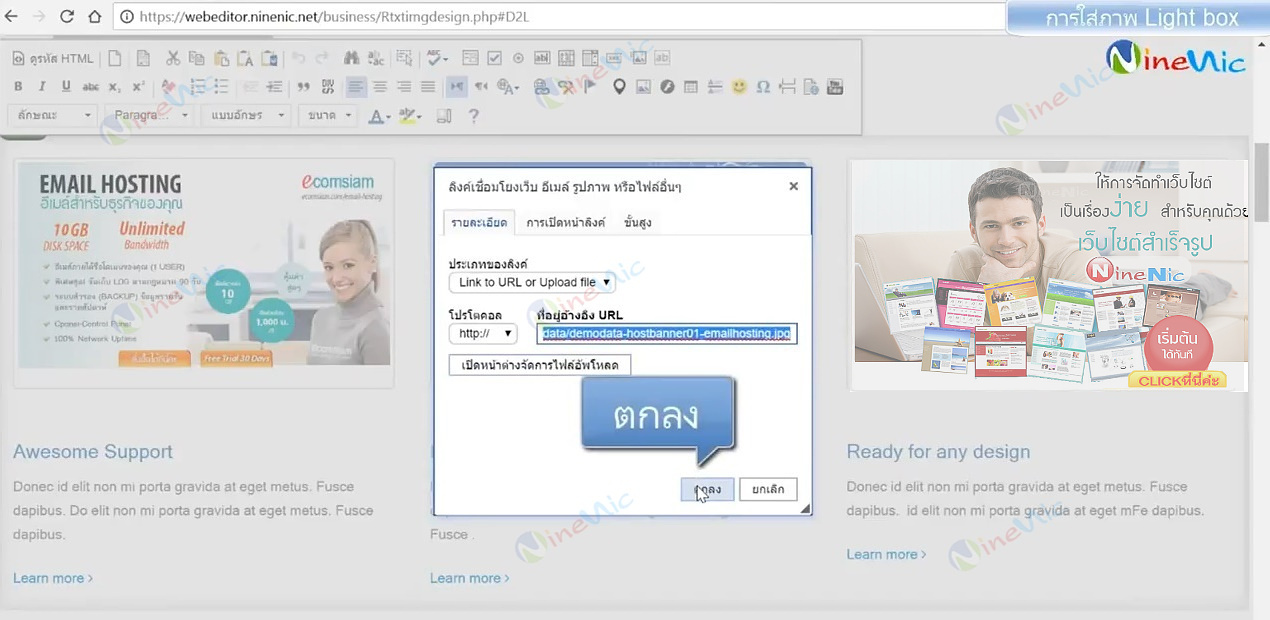
22. จากนั้น ให้คลิก Save Change เพื่อบันทึก
ตัวอย่างการแสดงภาพแบบ lightbox
การแสดงภาพแบบ lightbox ก่อนกด Zoom
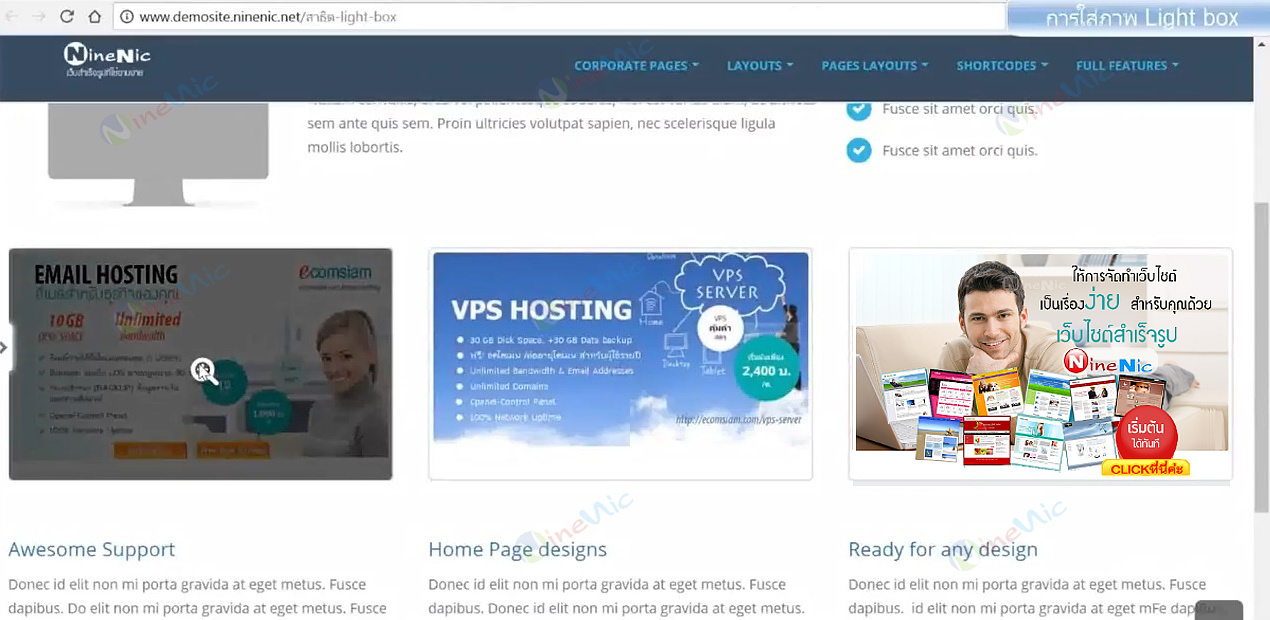
การแสดงภาพแบบ lightbox แบบกด Zoom แล้ว
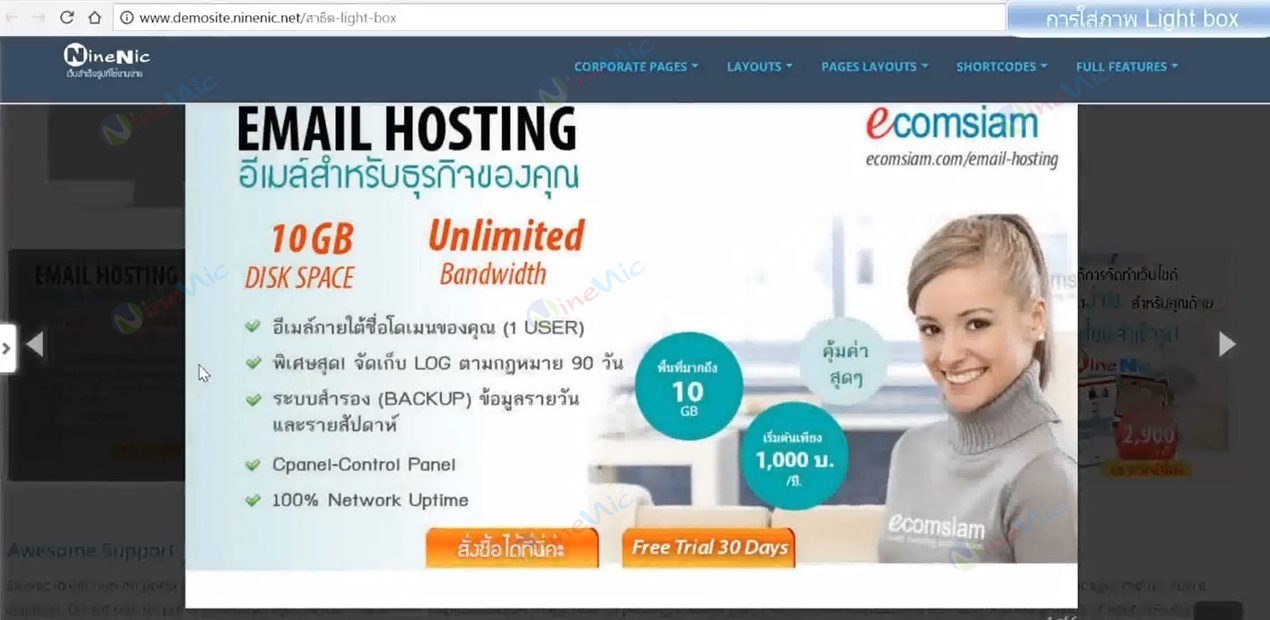
 line ID :
line ID :