อัพโหลดไฟล์
อัพโหลดไฟล์
คุณสามารถ "อัพโหลดไฟล์" ได้โดยมีขั้นตอนดังนี้
![]()
- Login เข้าใช้งานเว็บไซต์สำเร็จรูป NineNIC
- คลิกที่เครื่องมือ "Upload ไฟล์"
- ทำการสร้าง โฟลเดอร์
3.1 กำหนดชื่อโฟลเดอร์ลงในช่อง "Create new folder"
3.2 คลิก "New folder" - คลิกชื่อโฟลเดอร์ที่ทำการสร้างไว้
- ทำการอัพโหลดไฟล์
5.1 คลิกที่ "Choose file"
5.2 เลือกไฟล์ที่ต้องการ
5.3 คลิก "เปิด"
5.4 คลิก "อัพโหลดไฟล์"
หน้าจอ อัพโหลดไฟล์
หลังจากคลิกที่เครื่องมือ "Upload ไฟล์" จะพบหน้าจอดังรูป ประกอบด้วย บริเวณแสดงรายชื่อไฟล์, ขนาดไฟล์, ประเภทของไฟล์, วันที่อัพโหลดไฟล์
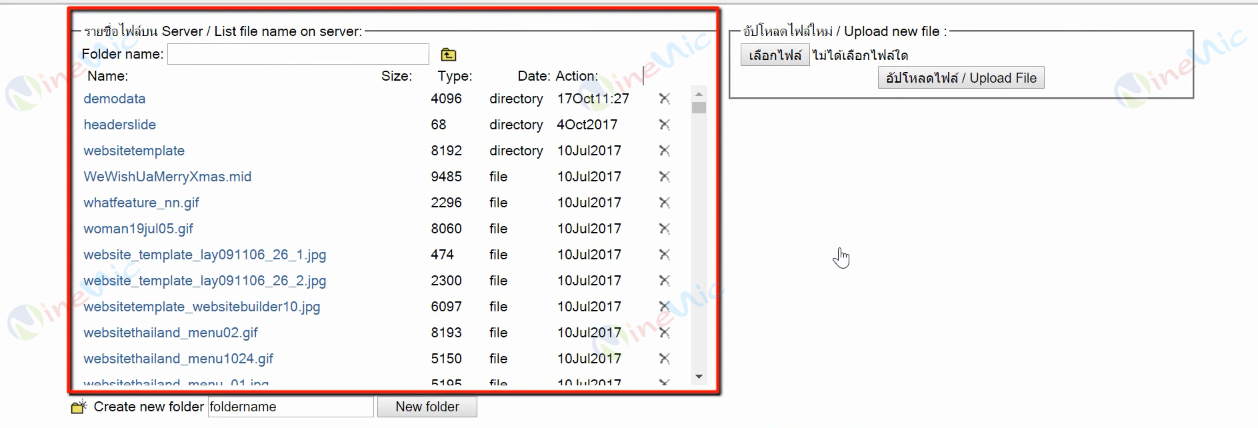
บริเวณแสดง รายชื่อไฟล์
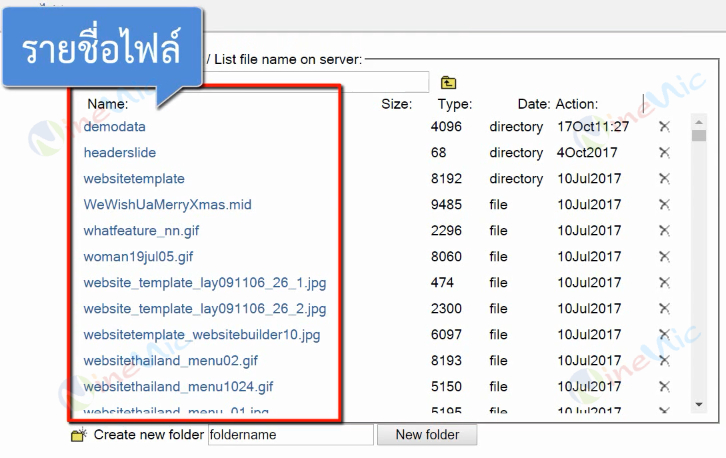
บริเวณแสดง ขนาดไฟล์
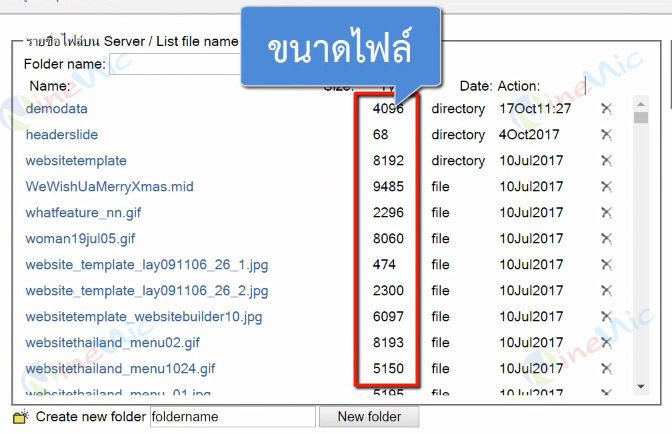
บริเวณแสดง ประเภทของไฟล์
ประกอบด้วย ไฟล์ และ Directory
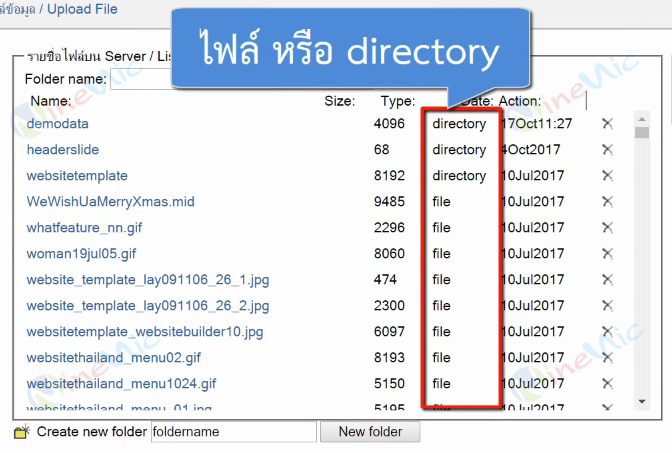
บริเวณแสดง วันที่อัพโหลดไฟล์
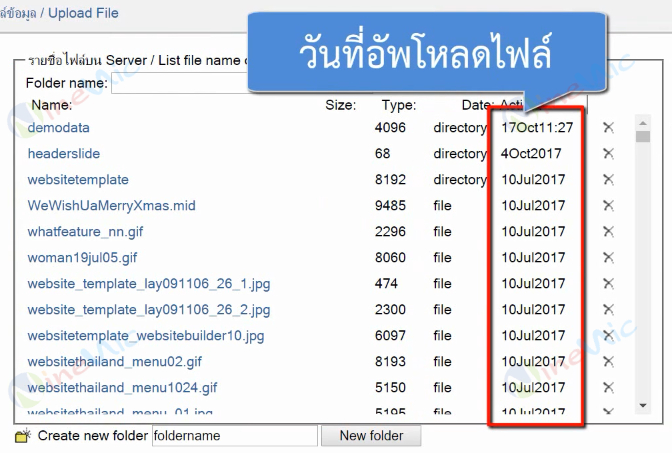
การตั้งชื่อไฟล์หรือโฟลเดอร์
หลักเกณฑ์การตั้งชื่อไฟล์ หรือชื่อโฟลเดอร์ มีดังนี้
1. อาจใช้ชื่อไฟล์เป็นภาษาอังกฤษ หรือภาษาไทย
2. ไม่มีสัญญลักษณ์พิเศษในชื่อไฟล์ เช่น $ # " ! % / * & @ เป็นต้น
3. ใช้ - หรือ _ ในชื่อไฟล์หรือโฟลเดอร์ได้
4. หากมี Space หรือช่องว่างในชื่อไฟล์ ระบบจะเติมเครื่องหมาย _ (under score) แทนที่ช่องว่างนั้นค่ะ
ตัวอย่างการ สร้างโฟลเดอร์และอัพโหลดไฟล์
1. กำหนดชื่อโฟลเดอร์ที่ต้องการใช้งาน
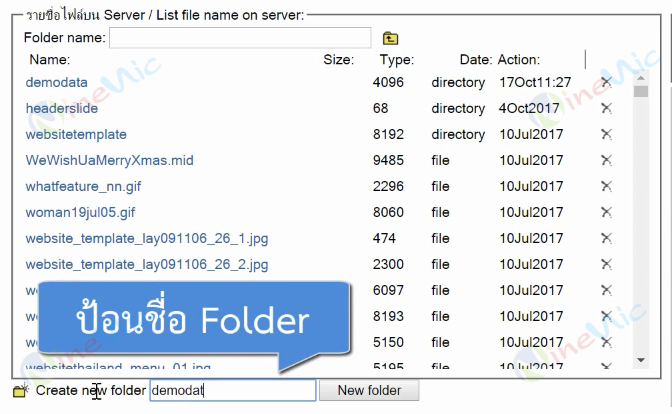
2. คลิกที่ "New folder"
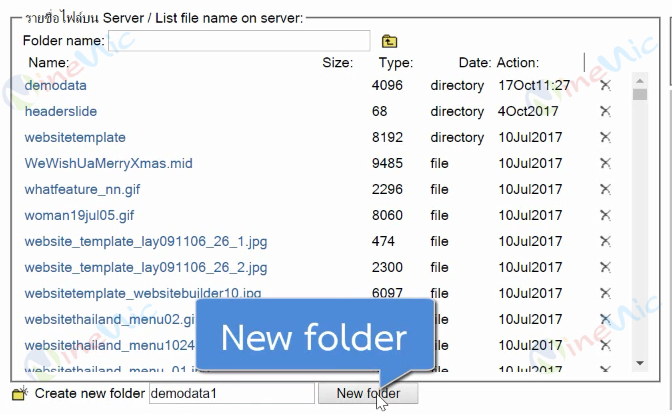
จะพบชื่อโฟลเดอร์ที่ได้ทำการสร้างไว้
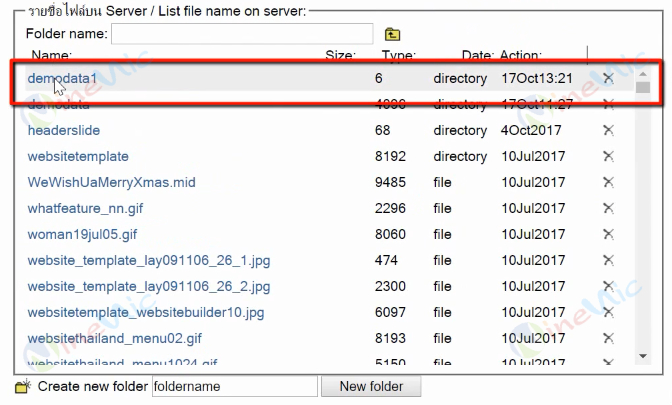
ตัวอย่าง การอัพโหลดไฟล์
1. คลิกที่ Folder ที่ทำการสร้างไว้
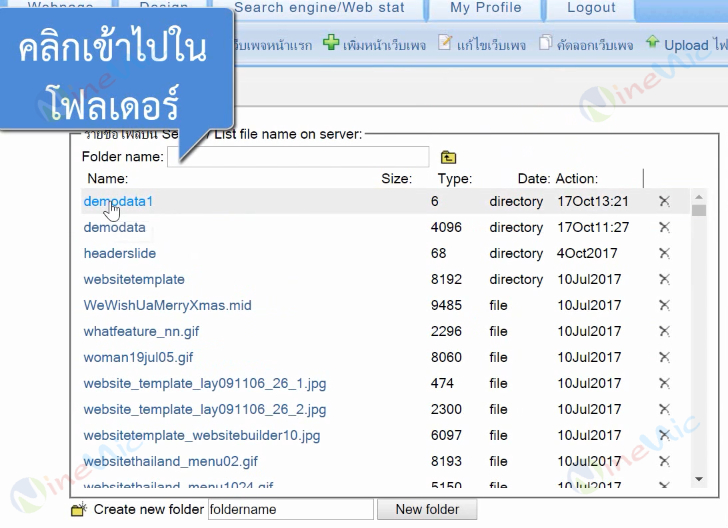
2. คลิกที่ "เลือกไฟล์"
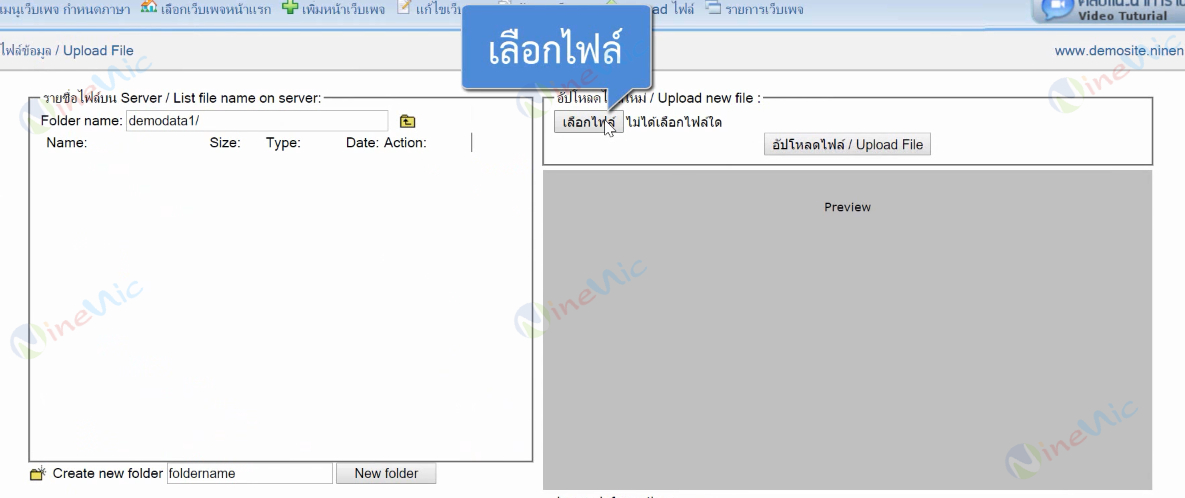
3. เลือกไฟล์ภาพหรือไฟล์ PDF ที่อยู่ในคอมพิวเตอร์ของคุณ
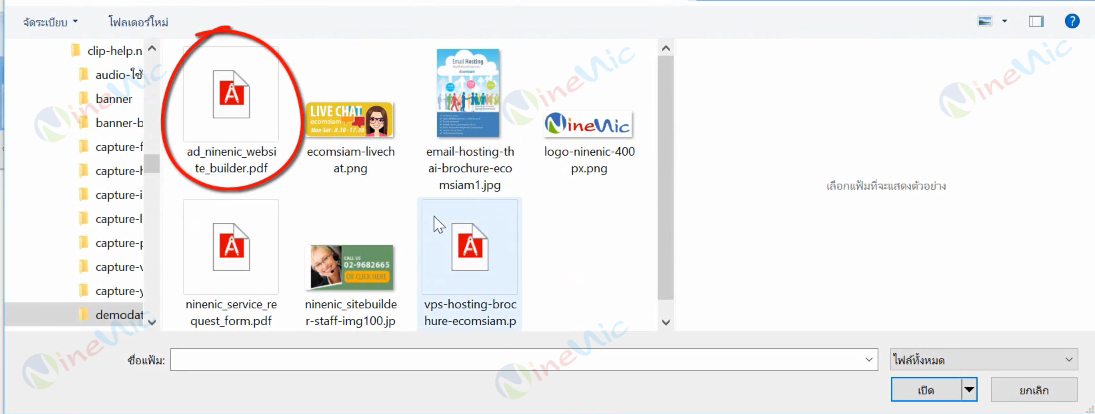
4. คลิก "เปิด"
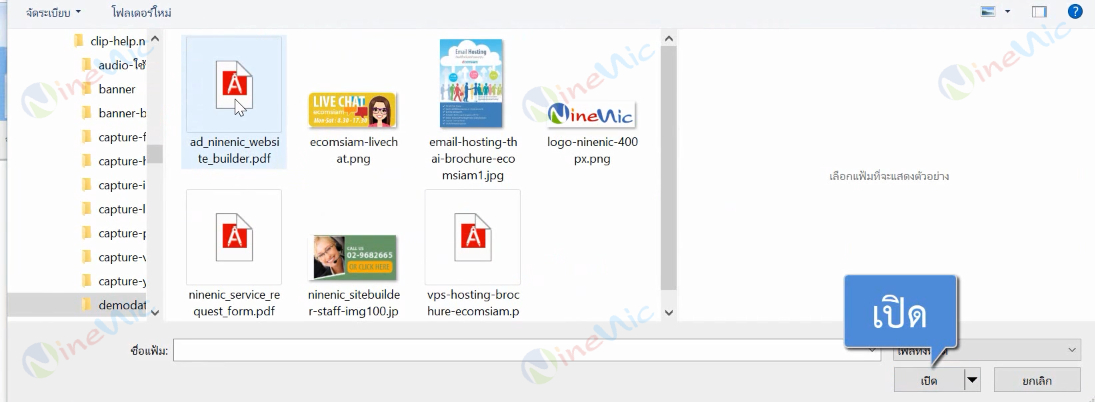
5. คลิก "อัพโหลดไฟล์/ Upload file"
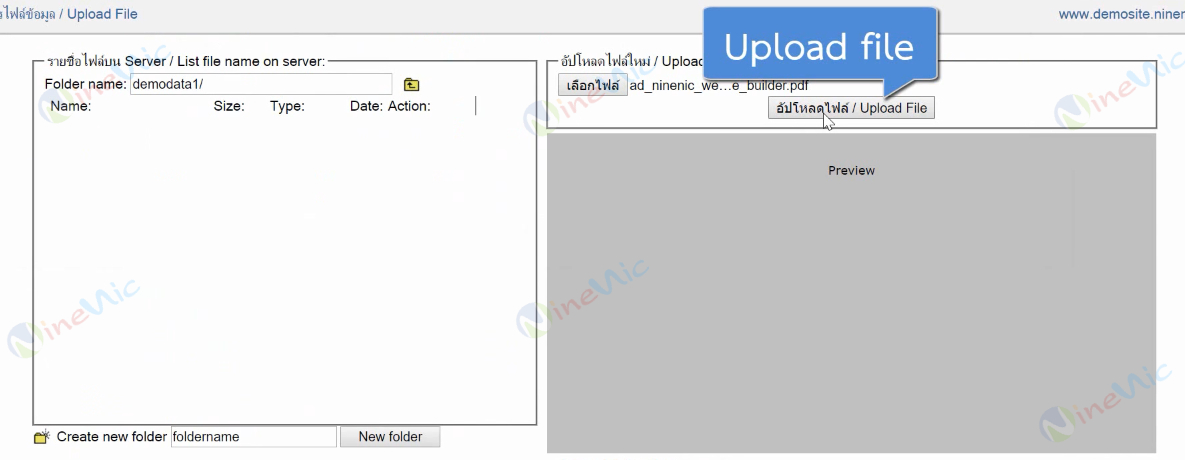
ไฟล์ที่คุณอัพโหลดจะแสดงอยูในโฟลเดอร์เรียบร้อยแล้ว จากนั้นคลิก เลือกไฟล์ เพื่ออัพโหลดรูปภาพต่อไป
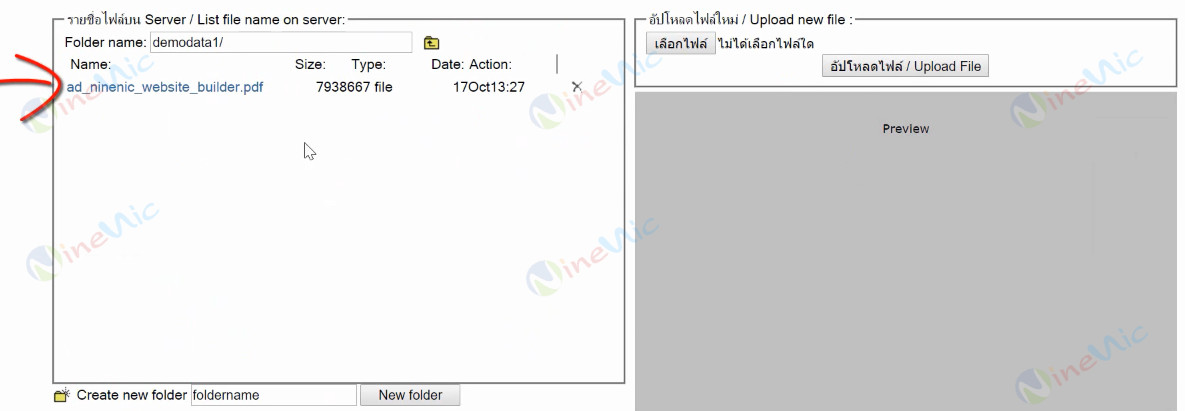
สามารถออกจากโฟลเดอร์ได้โดย คลิก "Up Folder" เพื่อย้ายไปยัง Directory ที่อยู่ด้านบน
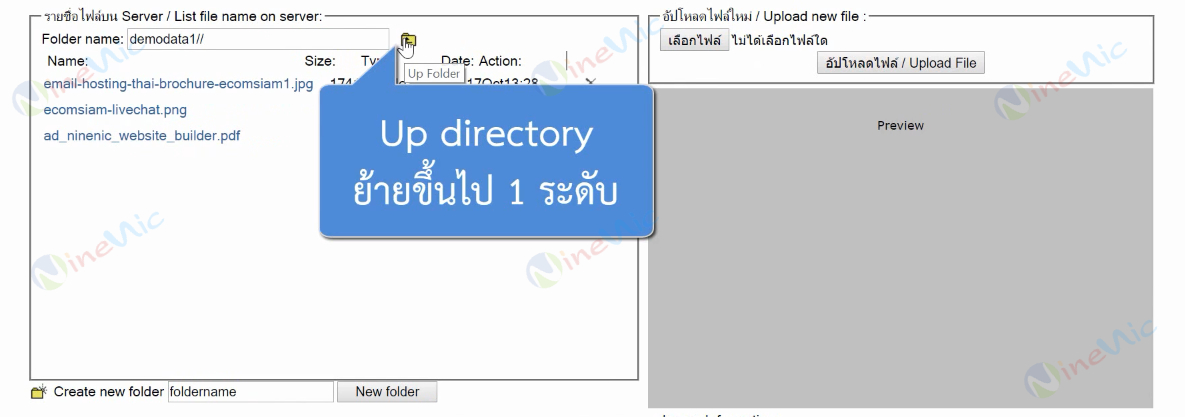
ตัวอย่าง Preview file
เมื่อคลิกที่ชื่อไฟล์รูปภาพ หรือไฟล์ PDF ระบบจะอสดงรูปภาพตัวอย่างของไฟล์ที่จอด้านขวา ดังรูป
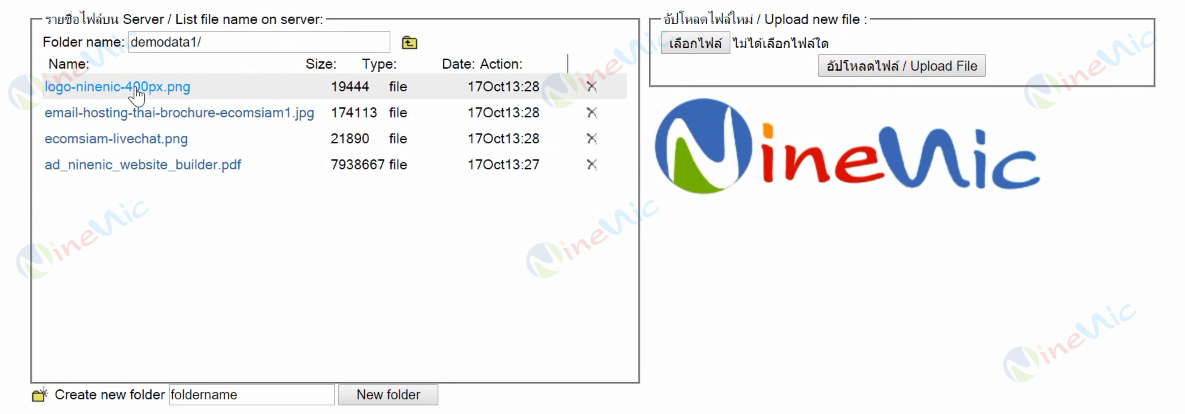
ตัวอย่าง การลบโฟลเดอร์และไฟล์
สำหรับการลบ folder กรณีที่ยังมีไฟล์อยู่ใน folder จะไม่สามารถทำได้ ซึ่งคุณจะต้องเข้าไปลบ file ทั้งหมด ภายใน folder ก่อน
1. คลิกเข้าไปที่โฟลเดอร์ที่ต้องการลบ และ คลิก เครื่องหมายกากะบาท หรือ X mark ที่ด้านหลังไฟล์ที่ต้องการลบ
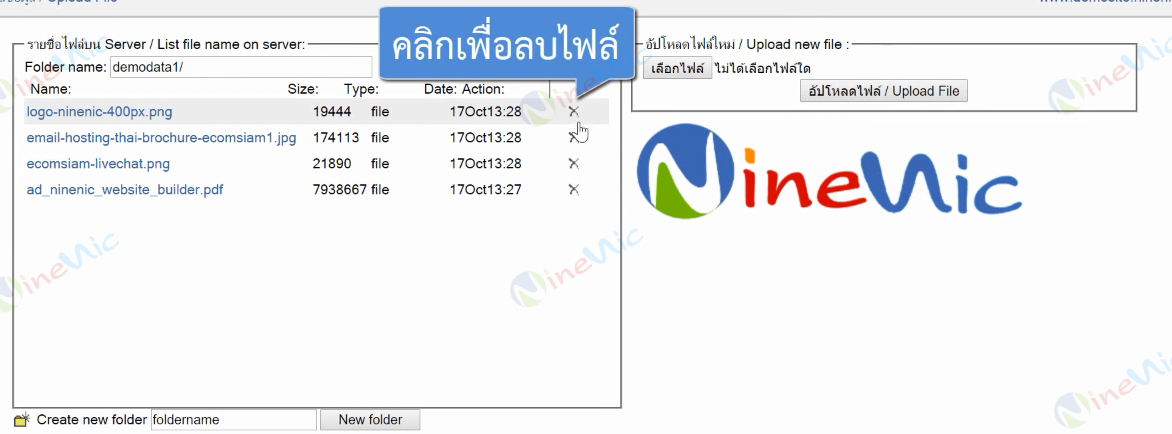
2. ระบบจะแสดง Pop up เพื่อยืนยันการลบไฟล์ คลิก "ตกลง"
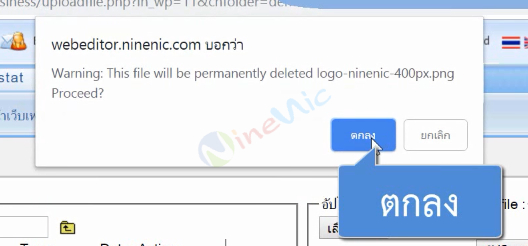
3.ระบบจะแจ้งว่าลบไฟล์เรียบร้อยแล้ว คลิก "ตกลง"
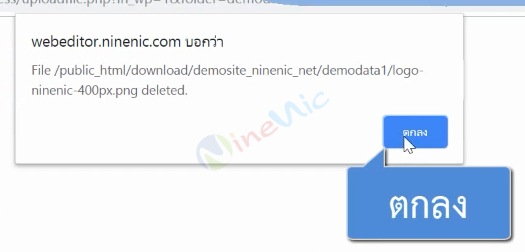
4. ลบไฟล์ที่อยู่ในโฟลเดอร์ทั้งหมด
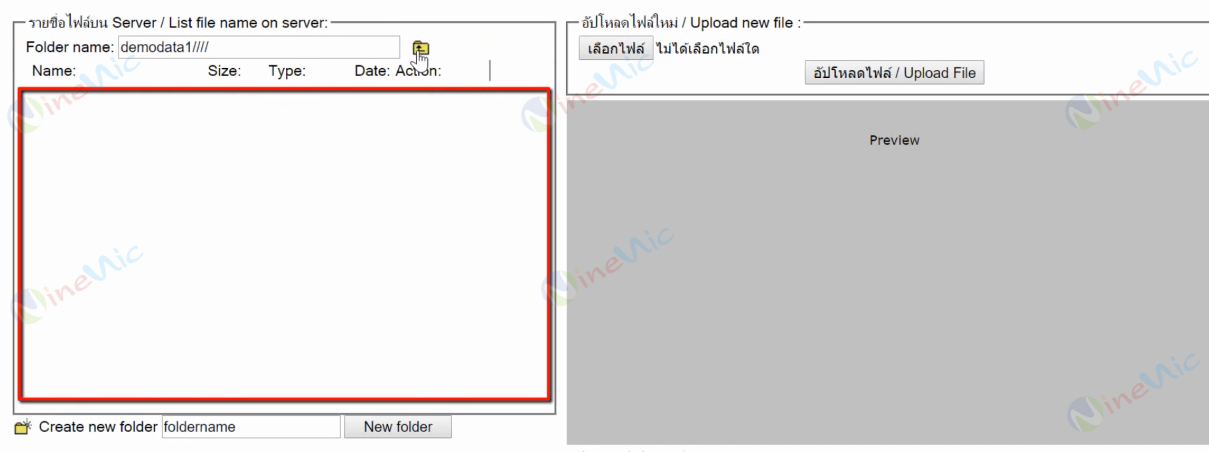
5. คลิก "Up directory"
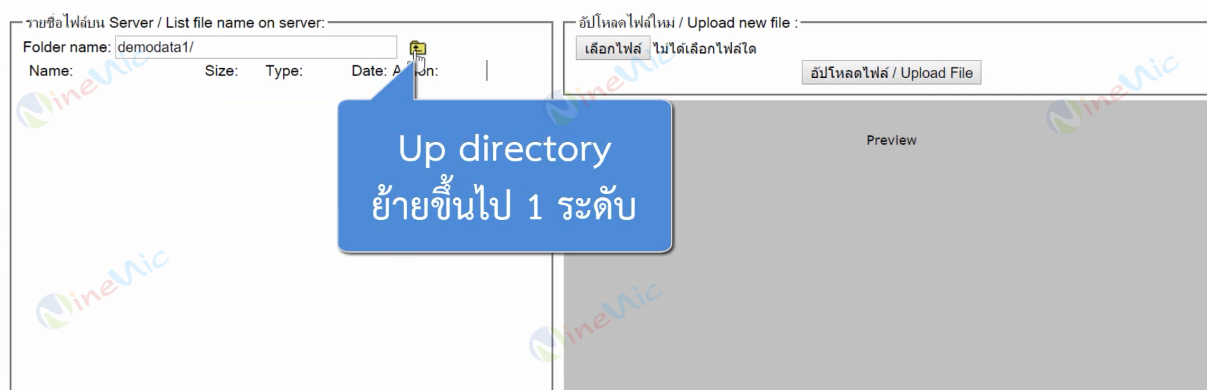
6. คลิก "ลบโฟล์เดอร์"
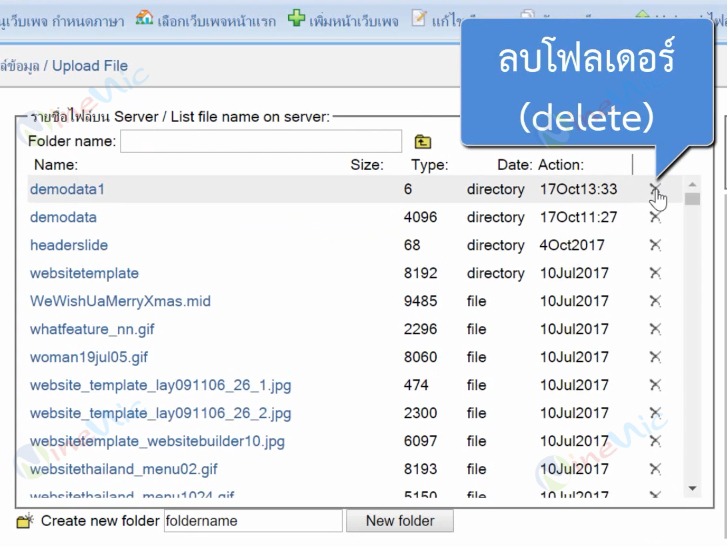
7. ระบบจะแสดง Pop up เพื่อยืนยันการลบ คลิก "ตกลง"
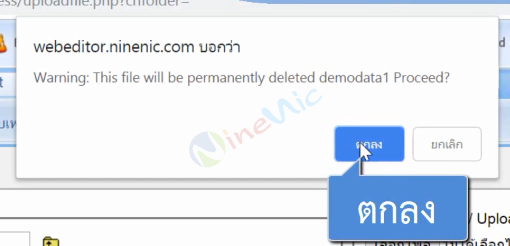
8. ระบบจะแสดงว่าลบโฟลเดอร์เรียบร้อยแล้ว คลิก "ตกลง"
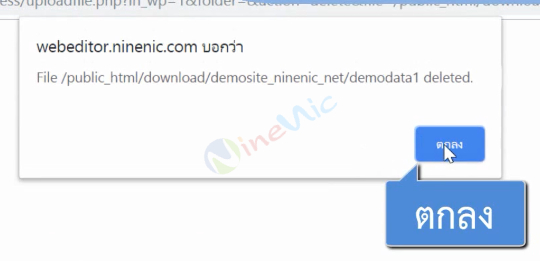
ที่หน้าจออัพโหลดไฟล์ คุณจะพบ folder ถูกลบออกแล้ว
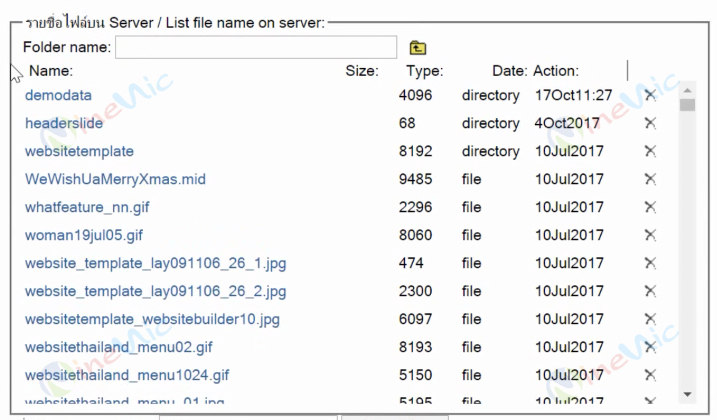
หากมีไฟล์อยู่ในโฟลเดอร์ ระบบจะแจ้งว่า "ไม่สามารถลบ Folder"
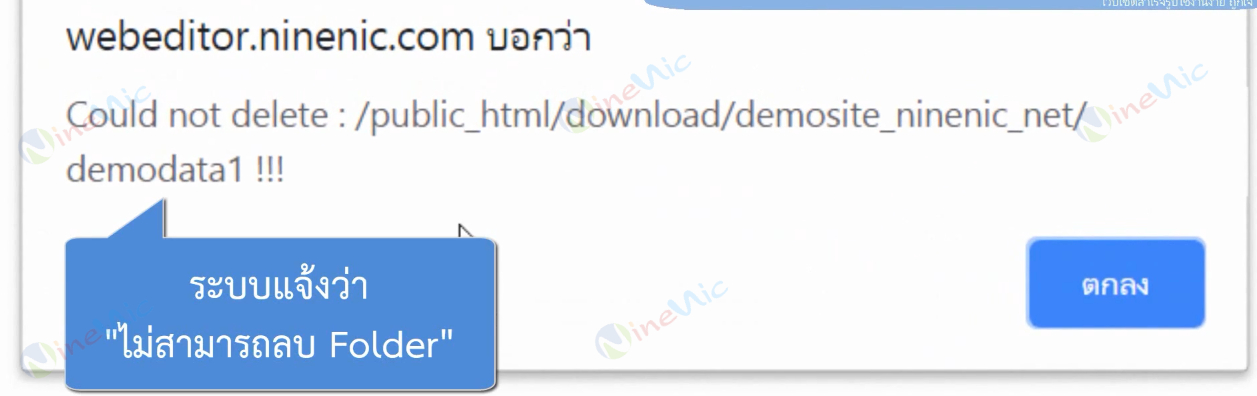
 line ID :
line ID :