ฟอร์มสั่งซื้อสินค้า (Order Form)
ฟอร์มสั่งซื้อสินค้า (Order form)
เพจข้อความและรูปภาพ เพจแคตาล็อกสินค้า ฟอร์มสั่งซื้อสินค้า ฟอร์มติดต่อกลับ ฟอร์มสอบถามข้อมูล เพจคำถามที่ถามบ่อย เพจรวมลิงค์เชื่อมโยง เพจสมัครสมาชิกรับข่าวสาร
คุณสามารถ "สร้างฟอร์มสั่งซื้อสินค้า" โดยมีขั้นตอน ดังนี้
![]()
- Login เข้าใช้งานเว็บไซต์สำเร็จรูป Ninenic
- คลิกที่เครื่องมือ "เพิ่มเว็บเพจ"
- เลือกชนิดของเว็บเพจ "ฟอร์มการสั่งซื้อ (Order Form)"
- กำหนดชื่อเว็บเพจ
- คลิก "Add page"
- เข้าสู่หน้าจอ ออกแบบเว็บเพจ "แบบฟอร์มสั่งซื้อสินค้า (Order form)" ประกอบไปด้วย
- กำหนดอีเมล์ผู้ดูแล
- ข้อความทักทายผู้กรอกแบบฟอร์ม
- กำหนดรูปแบบการแสดงสินค้า แบ่งเป็น 2 รูปแบบ คือ รายการสินค้าจากหน้าเว็บเพจชนิดแคตาล็อกสินค้า, จัดทำรายการสินค้าที่ต้องการแสดงในฟอร์มสั่งซื้อ
- กำหนดการกรอกข้อมูลของผู้กรอกแบบฟอร์มสั่งซื้อ
- ข้อความขอบคุณผู้กรอกแบบฟอร์ม
- คลิก "Save"
ตัวอย่างการเพิ่มเพจ ฟอร์มการสั่งซื้อ (Order form)
1. คลิกที่เครื่องมือ "เพิ่มเว็บเพจ"
2. เลือกชนิดของเว็บเพจ "ฟอร์มการสั่งซื้อ (Order Form)"
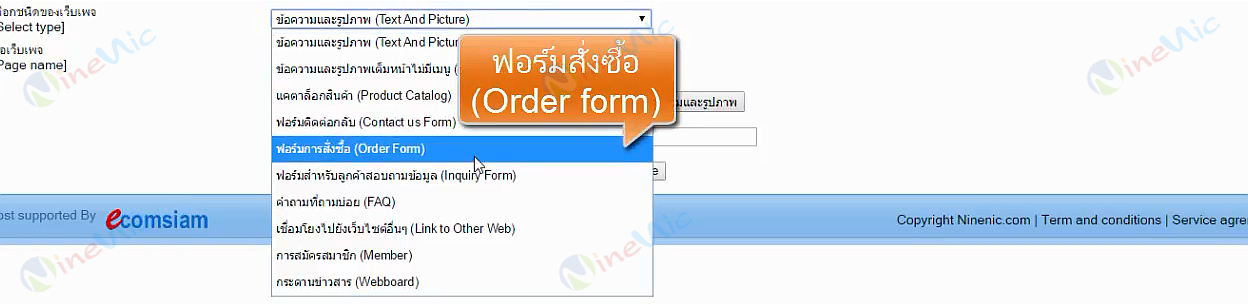
3. กำหนดชื่อเว็บเพจ
4. คลิก "Add page"

การกำหนดอีเมล์ผู้ดูแล
ในหน้า Order นี้จะเป็นแบบฟอร์มให้ผู้กรอกเลือกสินค้าแล้วกรอกข้อมูลต่าง ๆ ซึ่งข้อมูลต่าง ๆ นี้จะถูกส่ง E-mail กลับมาหาเรา ตาม E-mail ที่ได้กำหนดไว้
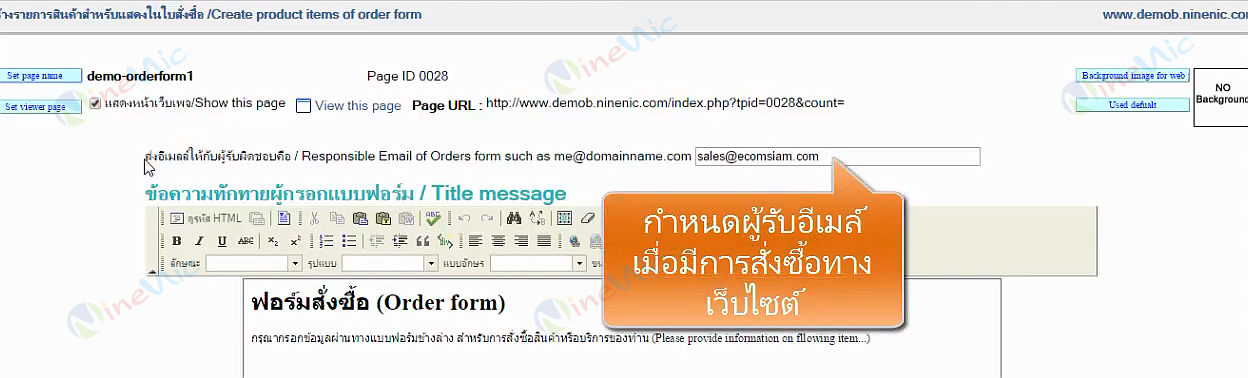
การแก้ไขข้อความทักทายผู้กรอกแบบฟอร์ม
1. ใส่ข้อความลงในช่อง "ข้อความทักทายผู้กรอกฟอร์ม" และ คลิก "Save"
สามารถตกแต่งข้อความและรูปภาพได้ตามต้องการ โดยข้อความทักทายผู้กรอกแบบฟอร์มจะปรากฏในหน้าเว็บเพจจริง
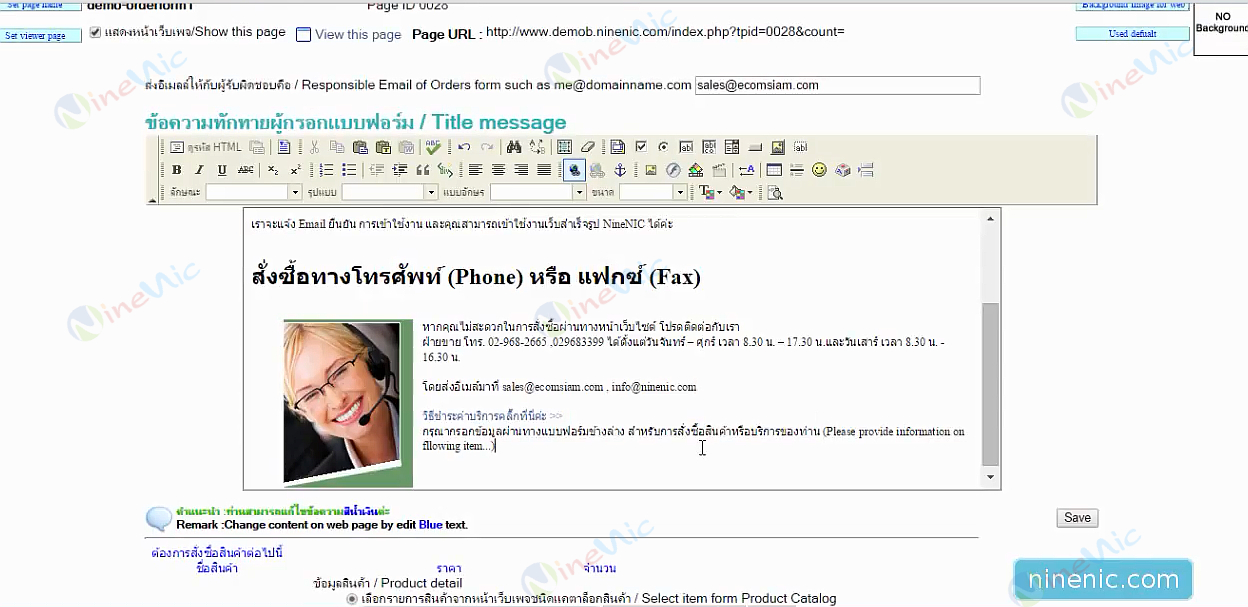
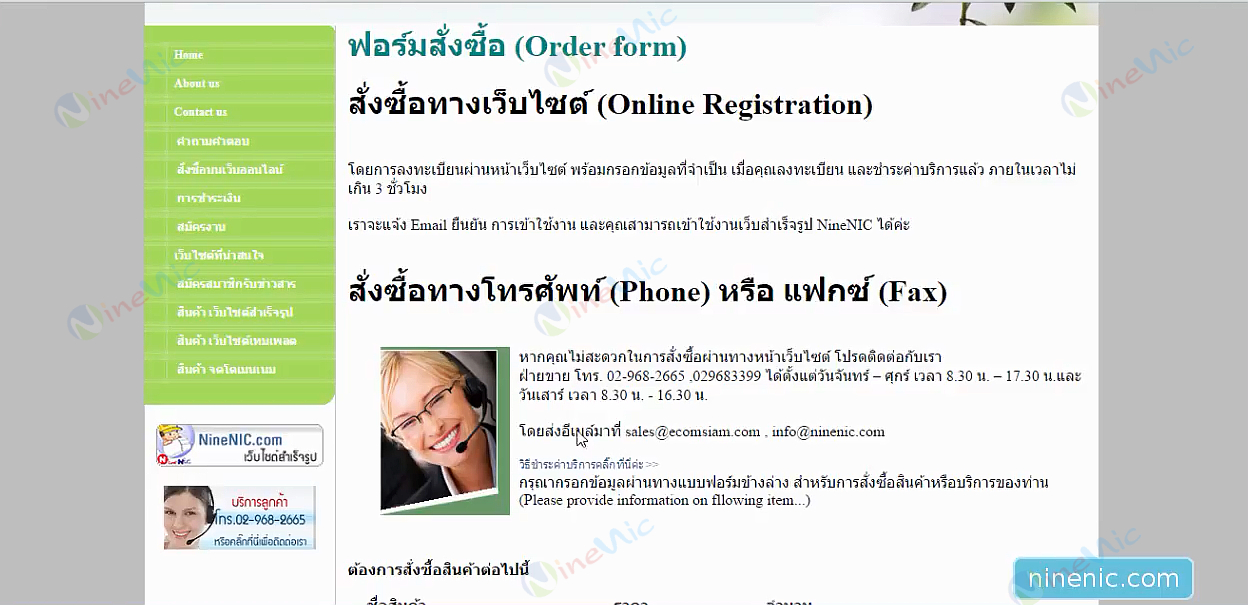
การกำหนดรูปแบบรายการแสดงสินค้า
แบบเลือกรายการสินค้าจากหน้าเว็บเพจชนิดแคตาล็อกสินค้า
จะเป็นการนำชื่อสินค้าและราคาที่เราได้ใส่ไปในการออกแบบหน้า "เว็บเพจชนิดแคตาล็อกสินค้า" ทั้งหมดมาแสดงให้ผู้กรอกได้เลือก
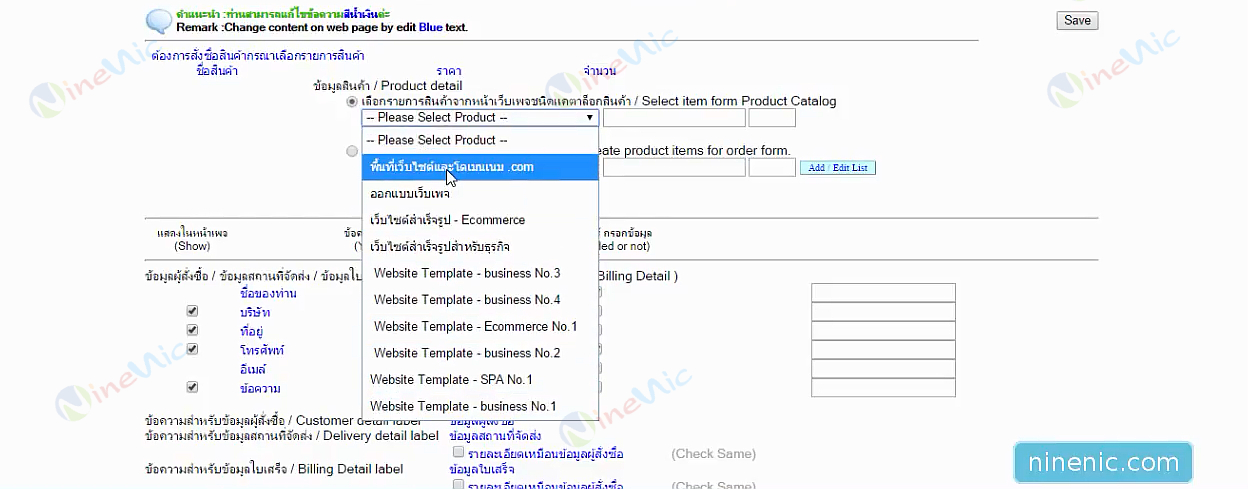
การกำหนดรูปแบบรายการแสดงสินค้า
แบบสร้างรายการสินค้าที่ต้องการแสดงในฟอร์มสั่งซื้อ
สามารถสร้างรายการสินค้าและราคาที่ต้องการแสดงบนเว็บเพจได้เอง โดย
1. เลือก "สร้างรายการสินค้าสำหรับแสดงในใบสั่งซื้อ/Create product items for order form."
2. คลิก "Add/Edit List"

3. ระบุชื่อ "สินค้า" , "ราคา" และ คลิก "Add"
นอกจากชื่อสินค้าและราคาแล้ว จะเห็นว่าจะมีลำดับที่ให้เลือกได้ด้วย ซึ่งลำดับที่นี้จะเป็นตัวเลือกสำหรับเรียงลำดับรายการที่แสดงใน Drop down list ซึ่งเราสามารถเลือกลำดับได้ทั้งในตอนเพิ่มและแก้ไขรายการสินค้า
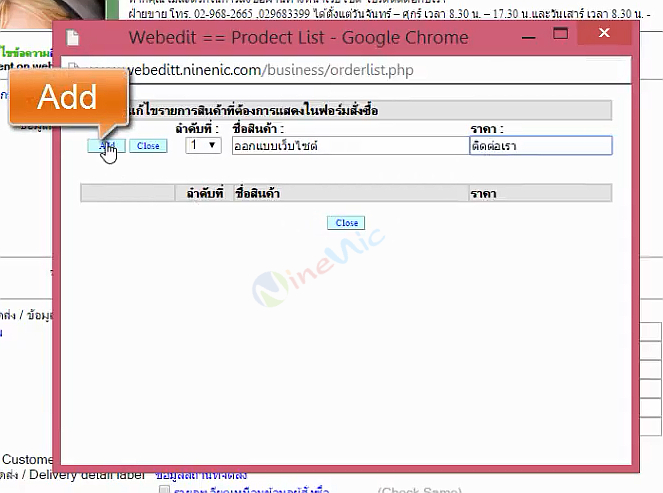
4. เมื่อสร้างรายการสินค้าครบแล้ว คลิก "Close"
หมายเหตุ : สามารถคลิก "Edit" เพื่อแก้ไข ข้อมูลหรือลำดับ ของสินค้าได้
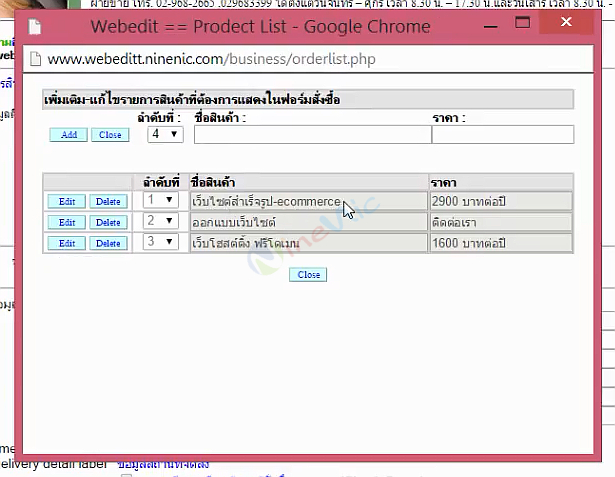
กำหนดการกรอกข้อมูลของผู้กรอกแบบฟอร์มสั่งซื้อ
กำหนดข้อมูลที่ต้องการให้ผู้สั่งซื้อกรอกบนหน้าเว็บไซต์ โดยสามารถเลือกข้อมูลที่ต้องการแสดงบนเว็บไซต์, กำหนดข้อความที่แสดงบนเว็บไซต์ และ กำหนดให้ผู้สั่งซื้อกรอกแบบฟอร์มในหัวข้อนั้นๆ ได้
หมายเหตุ : ข้อความสีน้ำเงินสามารถแก้ไขข้อความได้
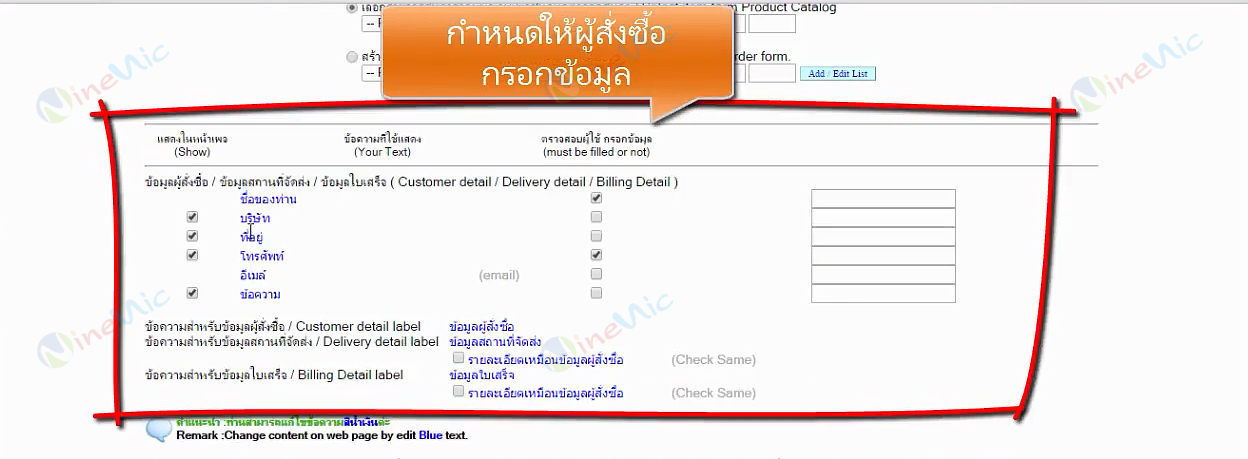
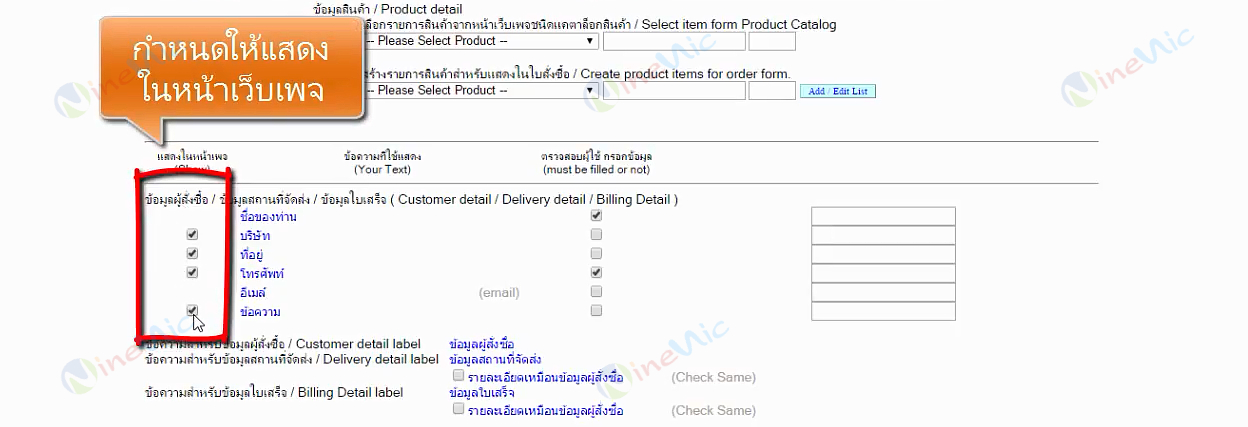
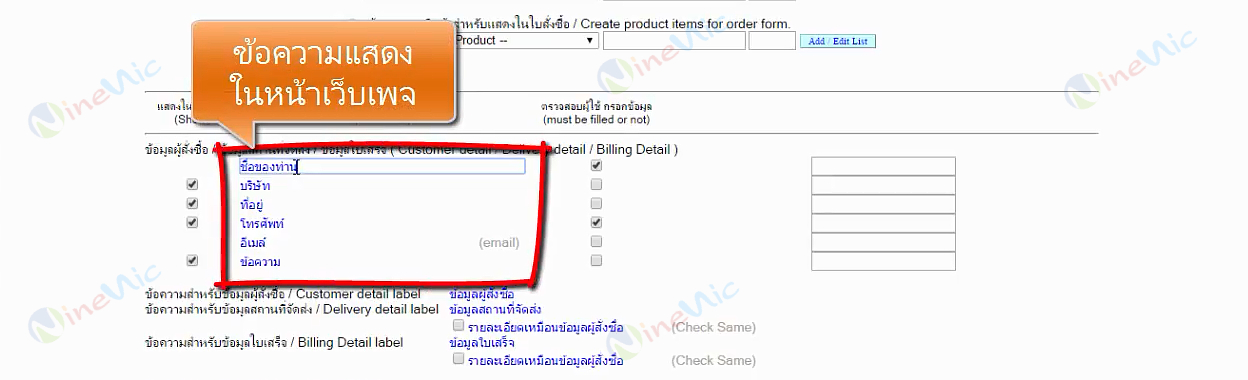
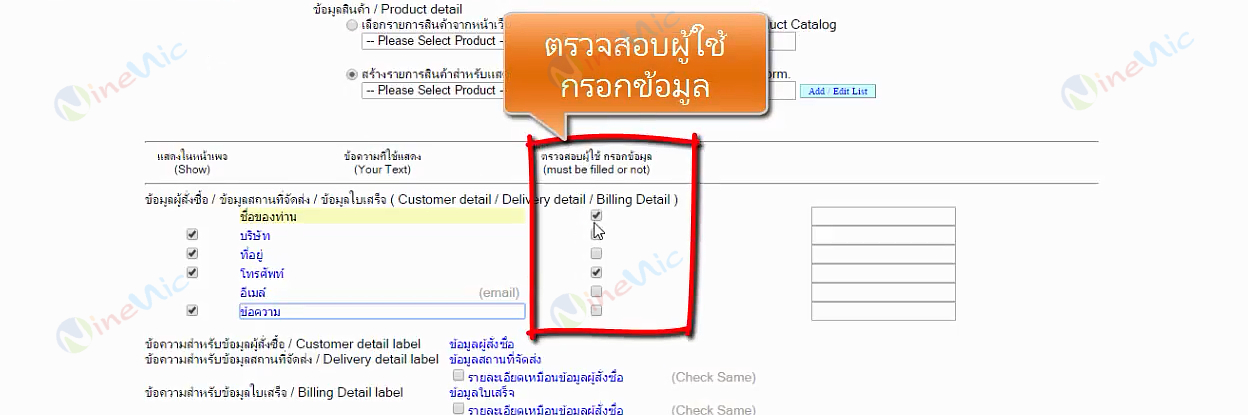
ตัวอย่างการแก้ไขข้อความขอบคุณผู้กรอกแบบฟอร์ม
1. ใส่ข้อความลงในช่อง "ข้อความขอบคุณผู้กรอกฟอร์ม" และ คลิก "Save"
สามารถตกแต่งข้อความและรูปภาพได้ตามต้องการ โดยข้อความขอบคุณผู้กรอกแบบฟอร์มจะปรากฏในหน้าเว็บเพจจริงหลังจากคลิกส่งฟอร์มแล้ว
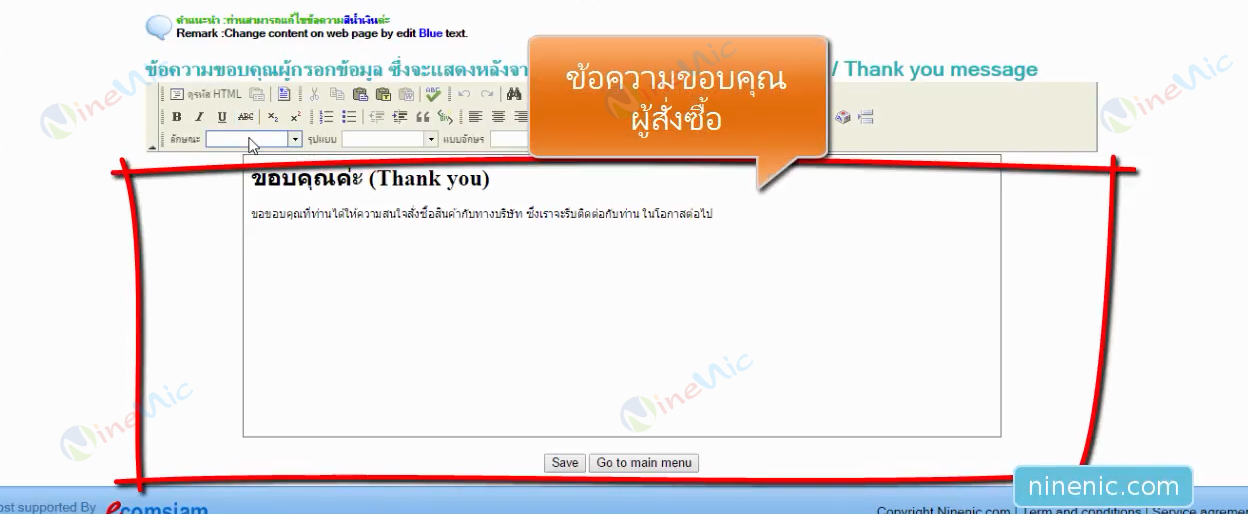
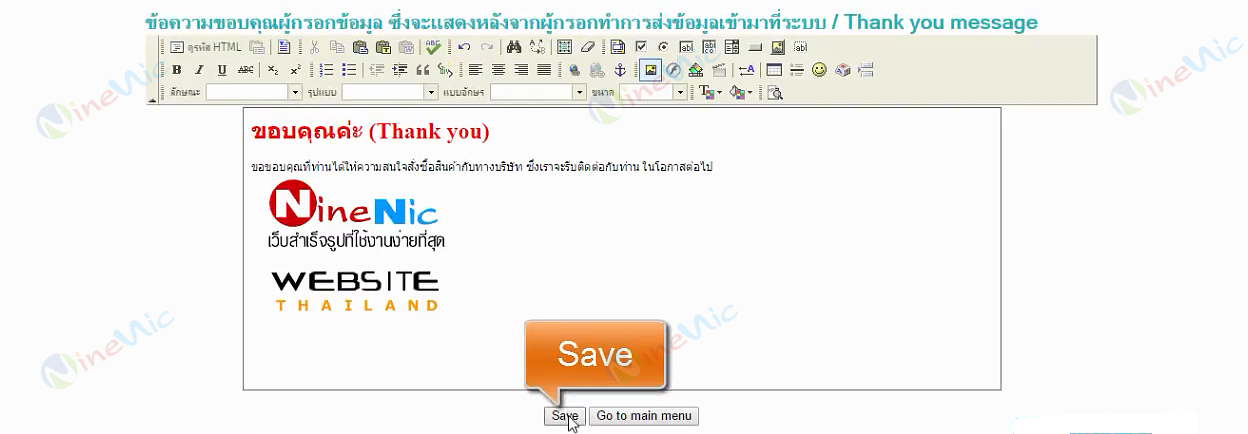
เพิ่มเติม การใส่ภาพพื้นหลังให้กับเว็บเพจ
1. คลิก "Backgroung image for web"
2. คลิก "เลือกไฟล์" และทำการเลือกรูปภาพ และคลิก "เปิด"
3. คลิก "Upload/Save" จะมี Popup ขึ้นมาให้คลิก "ตกลง"

ตัวอย่างหน้าเว็บเพจ การใส่ภาพพื้นหลังให้กับเว็บเพจ
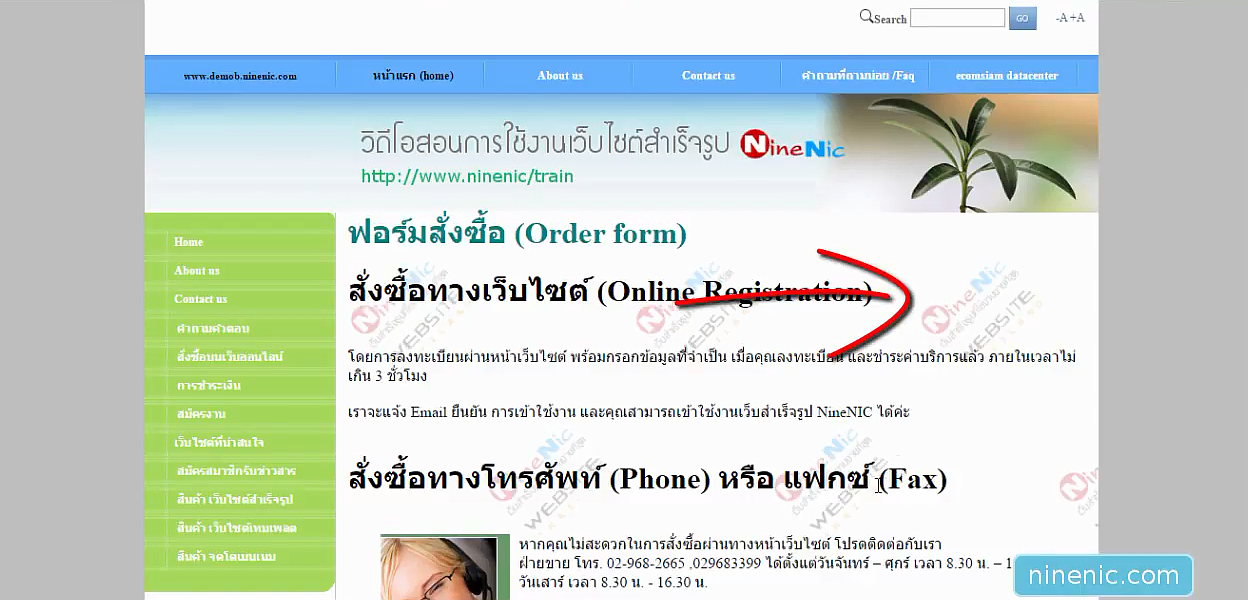
 line ID :
line ID :