ฟอร์มติดต่อกลับ (Contact us)
ฟอร์มติดต่อกลับ (Contact us form)
เพจข้อความและรูปภาพ เพจแคตาล็อกสินค้า ฟอร์มสั่งซื้อสินค้า ฟอร์มติดต่อกลับ ฟอร์มสอบถามข้อมูล เพจคำถามที่ถามบ่อย เพจรวมลิงค์เชื่อมโยง เพจสมัครสมาชิกรับข่าวสาร
คุณสามารถ "สร้างเพจฟอร์มติดต่อกลับ" ได้โดยมีขั้นตอนดังนี้![]()
- Login เข้าใช้งานเว็บไซต์สำเร็จรูป Ninenic
- คลิกที่เครื่องมือ "เพิ่มเว็บเพจ"
- เลือกชนิดของเว็บเพจ "ฟอร์มติดต่อกลับ (Contact us form)"
- กำหนดชื่อเว็บเพจ
- คลิก "Add page"
- เข้าสู่หน้าจอ ออกแบบเว็บเพจ "แบบฟอร์มติดต่อกลับ (Contact us form)" ประกอบไปด้วย
- กำหนดอีเมล์ผู้ดูแล
- ข้อความทักทายผู้กรอกแบบฟอร์ม
- กำหนดการกรอกข้อมูล
- ข้อความขอบคุณผู้กรอกแบบฟอร์ม
- คลิก "Save"
ตัวอย่างการเพิ่มเพจ ฟอร์มติดต่อกลับ (Contact us form)
1. คลิกที่เครื่องมือ "เพิ่มเว็บเพจ"
2. เลือกชนิดของเว็บเพจ "ฟอร์มติดต่อกลับ (Contact us form)"
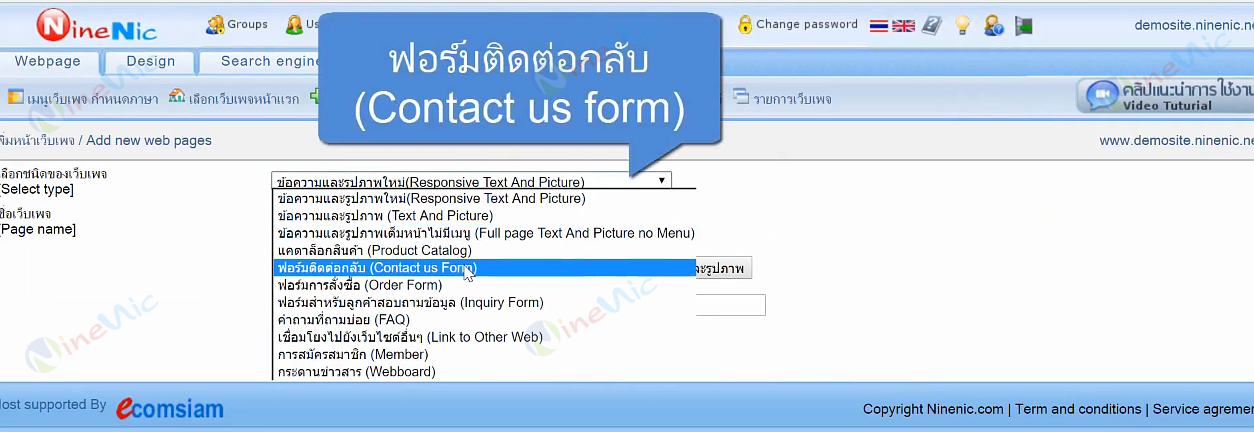
3. กำหนดชื่อเว็บเพจ
4. คลิก "Add page"
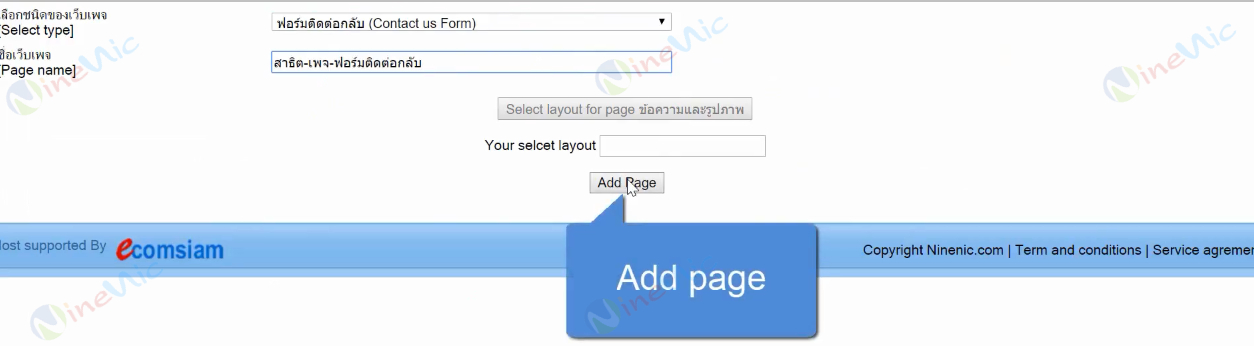
การกำหนดหรือเปลี่ยนแปลงชื่อเว็บเพจ
เมื่อทำการเพิ่มเว็บเพจเรียบร้อยแล้ว สามารถทำการเปลี่ยนแปลงชื่อเว็บเพจ ได้โดย
1. คลิก "Set page name" เพื่อกำหนดชื่อเว็บเพจ

2. กำหนดชื่อเว็บเพจใหม่ที่ต้องการ และ คลิก "Update" หรือหากไม่ต้องการเปลี่ยนแปลงชื่อเว็บเพจ คลิก "Cancel"
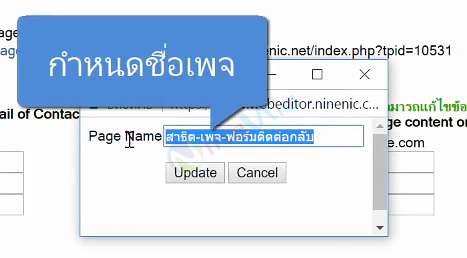
การกำหนดหรือเปลี่ยนแปลง SEO Page name
SEO Page name คือ Keyword สำหรับการค้นหาใน Google โดยจะแสดงบน Link ของเว็บไซต์ ต่อจากชื่อโดเมน เช่น https://www.help.ninenic.net/เว็บเพจ-contact-us-form โดยเริ่มต้นระบบจะกำหนดให้ป็นชื่อเดียวกันกับชื่อเว็บเพจ สามารถทำการเปลี่ยนแปลง SEO Page name ได้โดย
1. คลิก "SEO page name" เพื่อเปลี่ยนแปลงข้อมูล
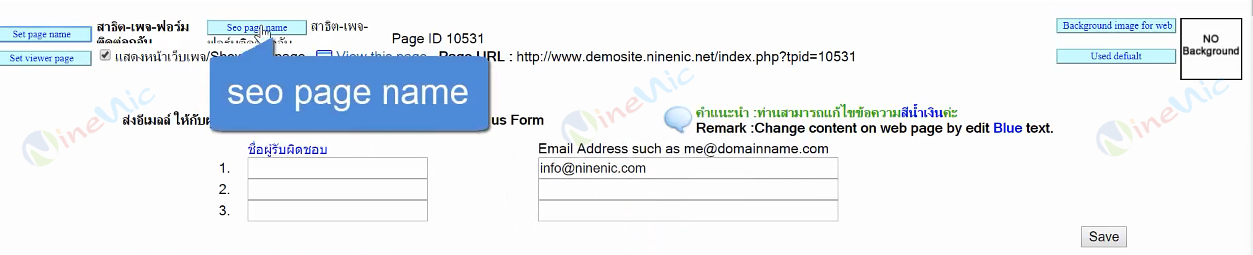
2. กำหนดชื่อ SEO Page name ที่ต้องการ และ คลิก "Update" หรือหากไม่ต้องการเปลี่ยนแปลงชื่อเว็บเพจ คลิก "Cancel"
3. คลิก "Close"
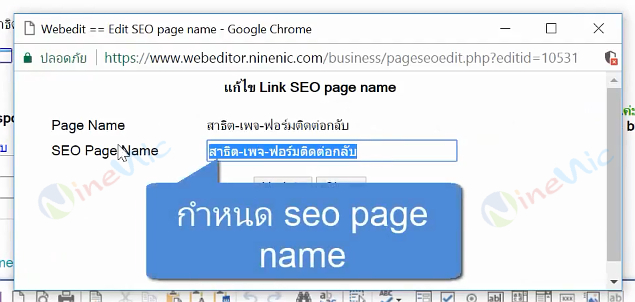
การกำหนดอีเมล์ผู้ดูแล
ฟอร์มติดต่อกลับนี้สามารถเลือกใส่อีเมล์ผู้ดูแลได้ถึง 3 E-mail เพื่อให้ผู้กรอกสามารถเลือกติดต่อกับแผนกหรือคนที่ผู้กรอกฟอร์มต้องการได้
สามารถกำหนดอีเมล์ผู้ดูแลได้โดย
1. กำหนดชื่อผู้ที่รับผิดชอบ ส่วนนี้จะแสดงบนเว็บจริงเพื่อให้ผู้กรอกสามารถเลือกชื่อได้ (ในกรณีที่ไม่ใส่ชื่อผู้รับผิดชอบ จะแสดง E-mail แทนชื่อผู้รับผิดชอบ)
2. กำหนด E-mail ผู้รับผิดชอบ เมื่อผู้กรอกเลือกชื่อผู้รับผิดชอบแล้วกรอกข้อมูลต่าง ๆ เรียบร้อยแล้ว ข้อมูลจะถูกส่งมาที่ E-mail ตามที่ได้กำหนดไว้
หมายเหตุ : ข้อความสีน้ำเงินสามารถแก้ไขข้อความได้
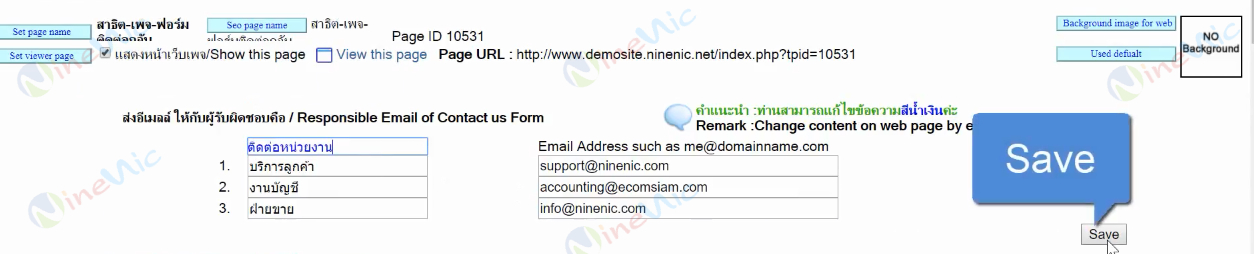
ภาพตัวอย่างหน้าเว็บไซต์ กำหนดอีเมล์ผู้ดูแล
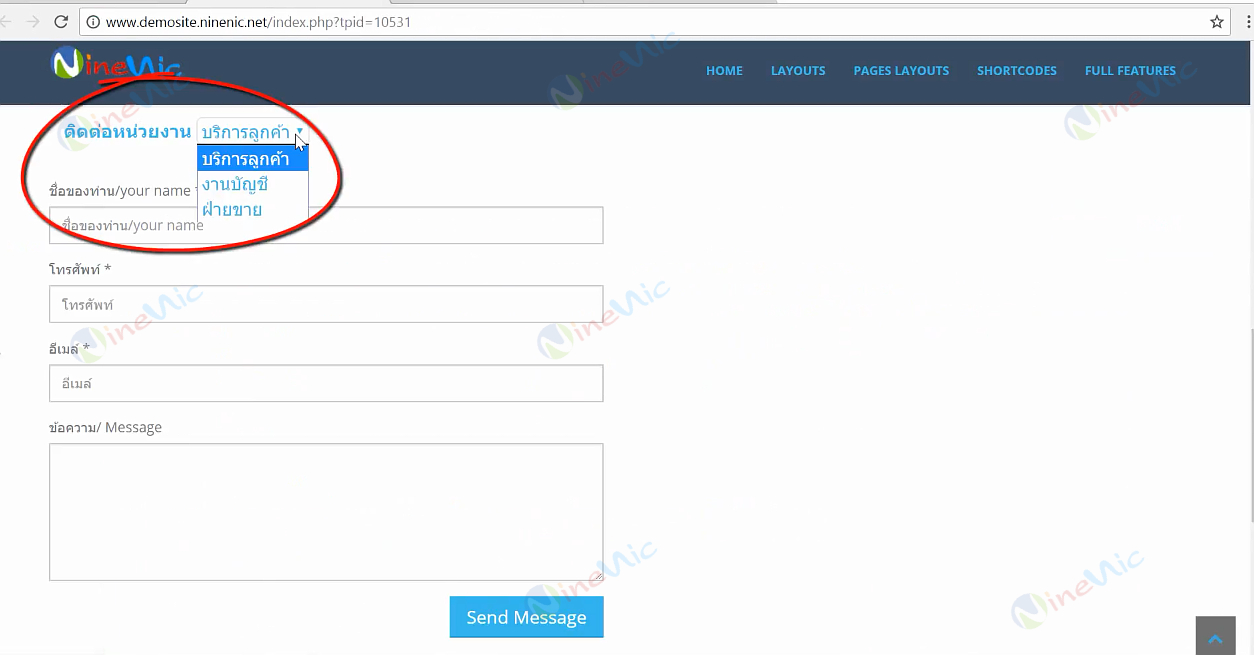
การแก้ไขข้อความทักทายผู้กรอกแบบฟอร์ม
1. ระบุข้อความลงในช่อง "ข้อความทักทายผู้กรอกฟอร์ม" เพื่อเป็นข้อความเทักทายผู้กรอกแบบฟอร์ม ซึ่งจะปรากฏในหน้าเว็บเพจจริง
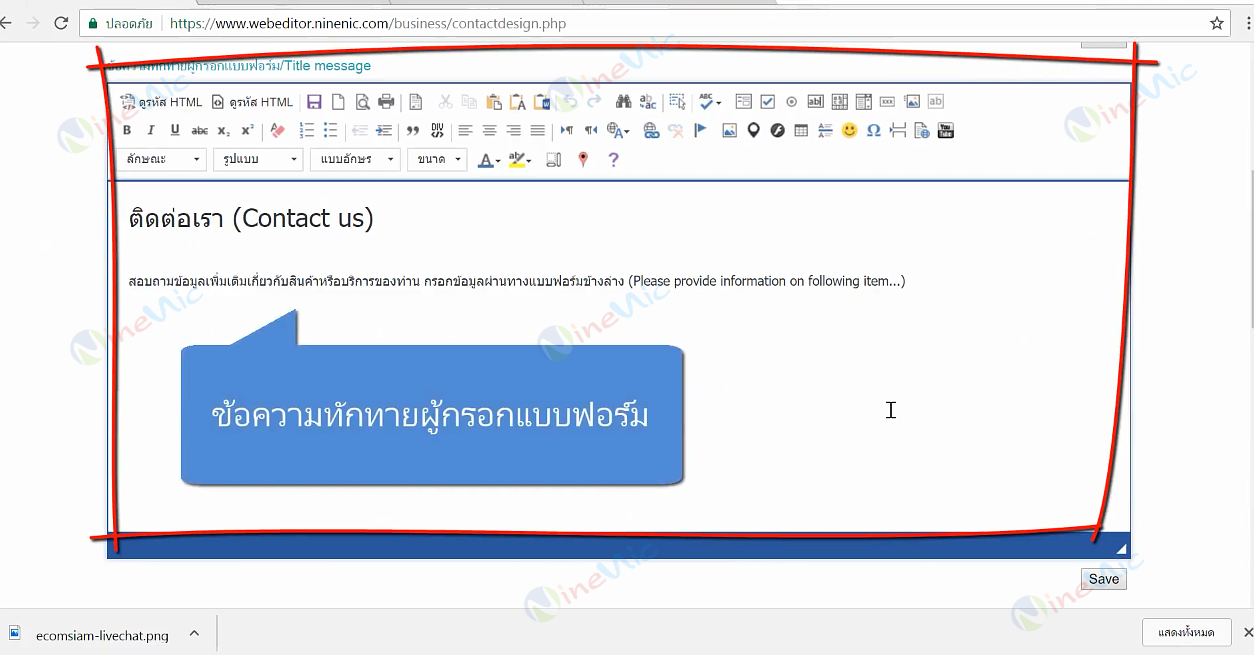
สามารถตกแต่งข้อความได้ตามต้องการ เช่น รูปแบบตัวอักษร สีตัวอักษร เป็นต้น
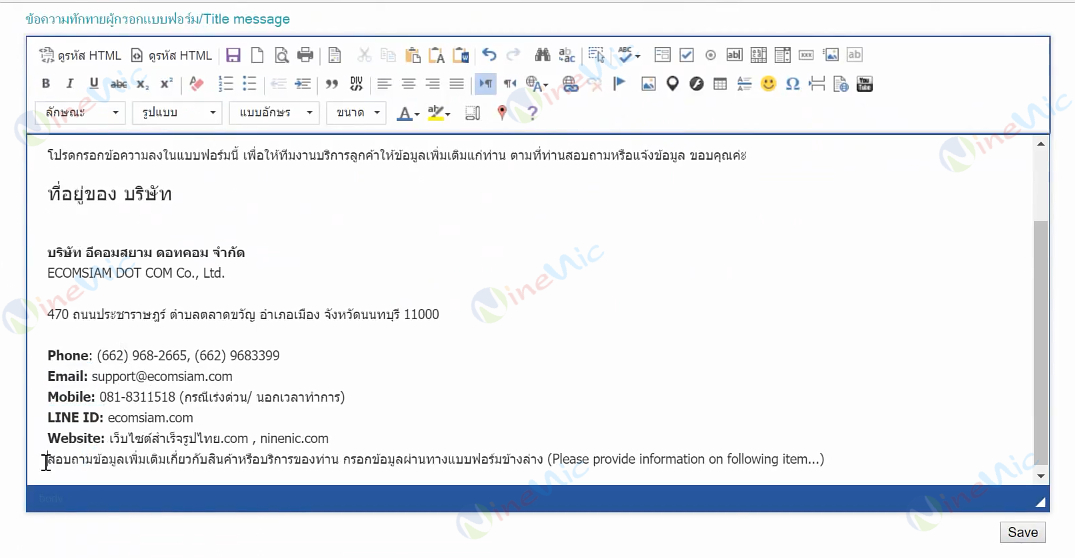
สามารถแทรกรูปภาพในช่องข้อความทักทาย ได้โดย
1.1 คลิก "รูปภาพ"
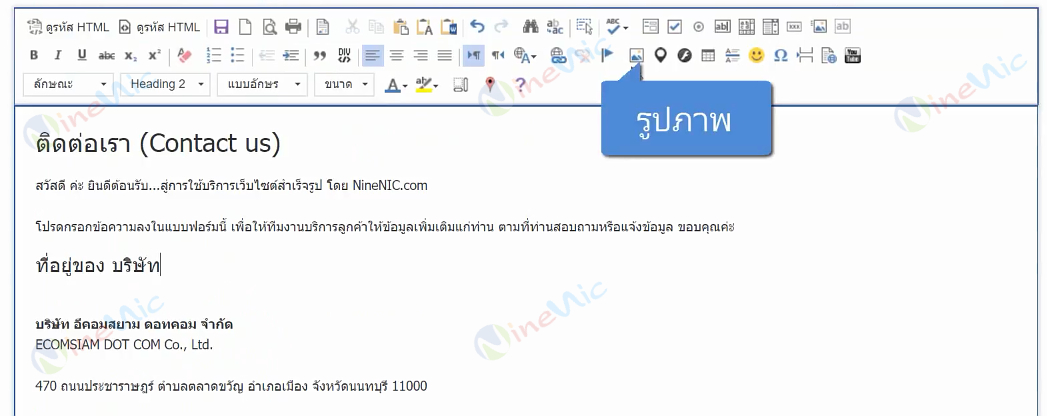
1.2 คลิก "เปิดหน้าต่างจัดการไฟล์อัพโหลด"
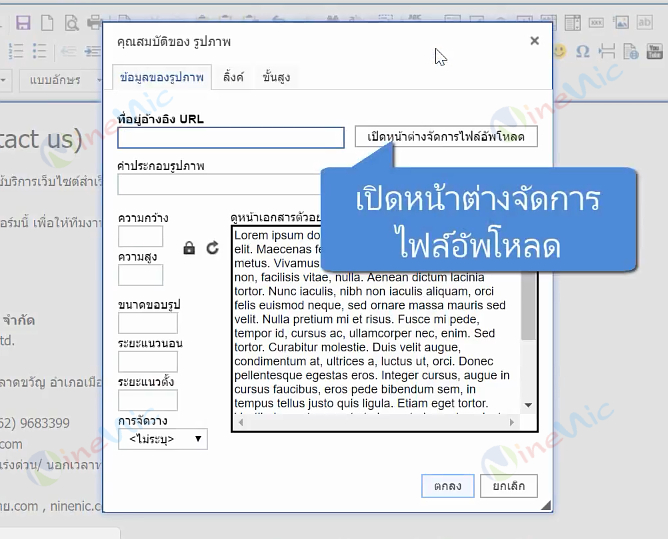
1.3 คลิก "เลือกไฟล์"
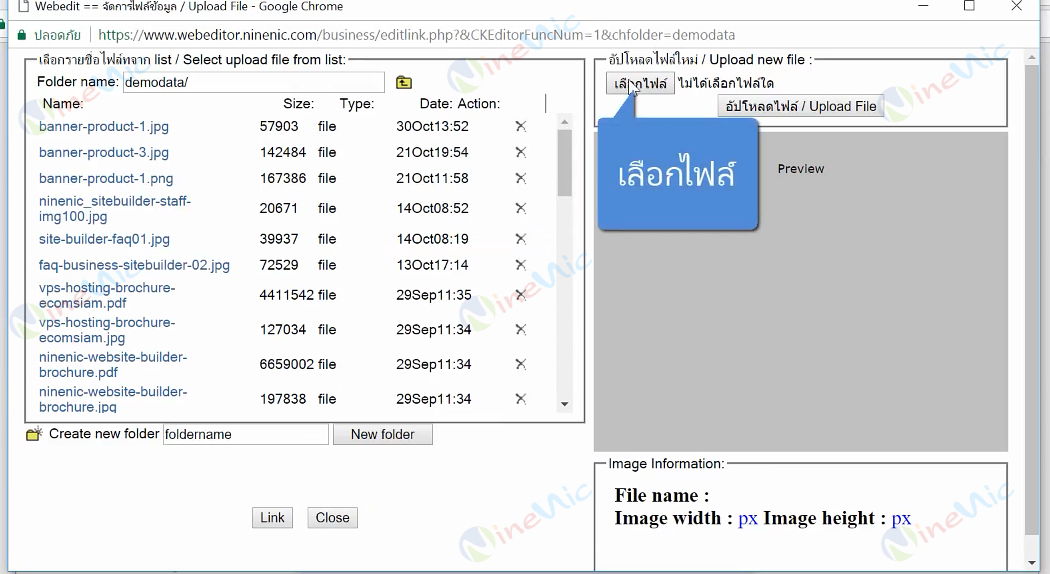
1.4 เลือกรูปภาพที่ต้องการและ คลิก "เปิด"
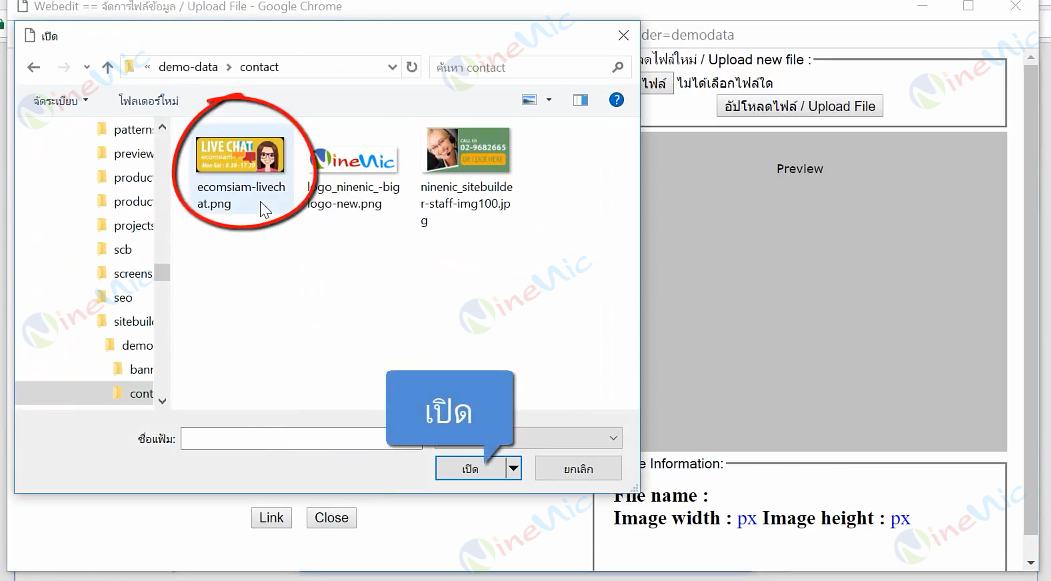
1.5 คลิก "อัพโหลดไฟล์"
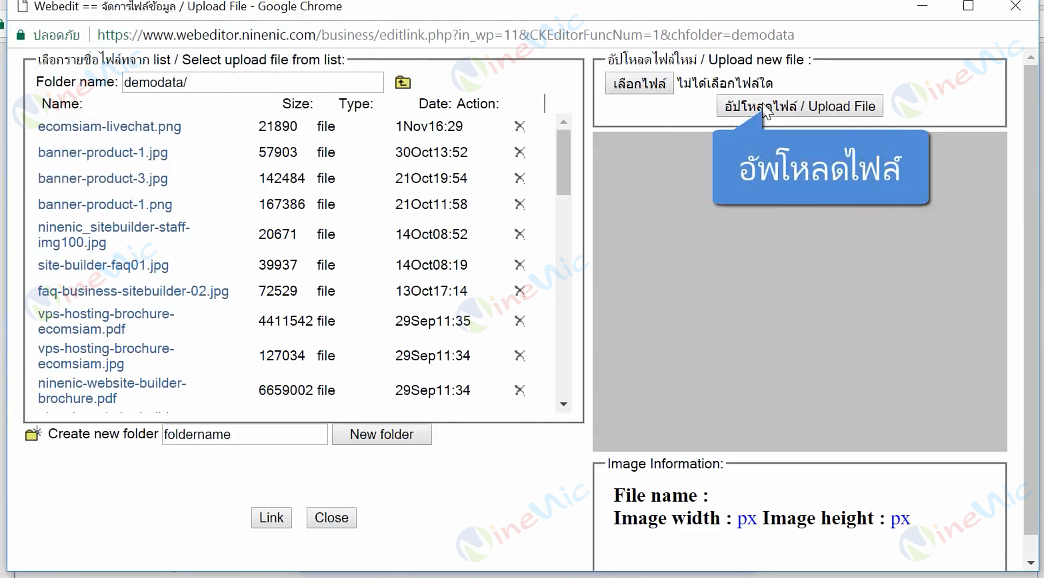
1.6 เลือกรูปภาพที่กล่องด้านซ้ายมือ และ คลิก "Link"
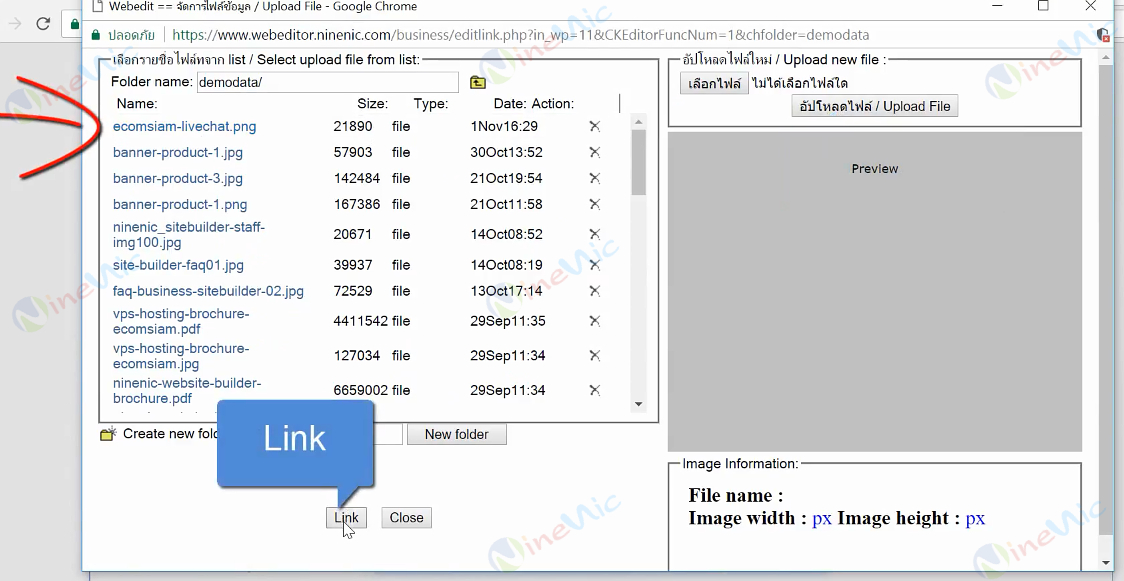
1.7 กำหนดคุณสมบัติของรูปภาพ เช่น คำประกอบรูปภาพ, การจัดวาง, ขนาดความกว้าง/ความสูง หรือ ลิ้งค์รูปภาพ และคลิก "ตกลง"
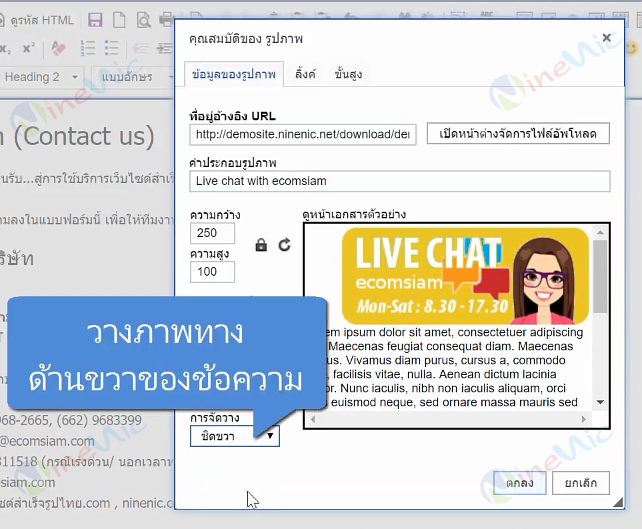
2. คลิก "save"
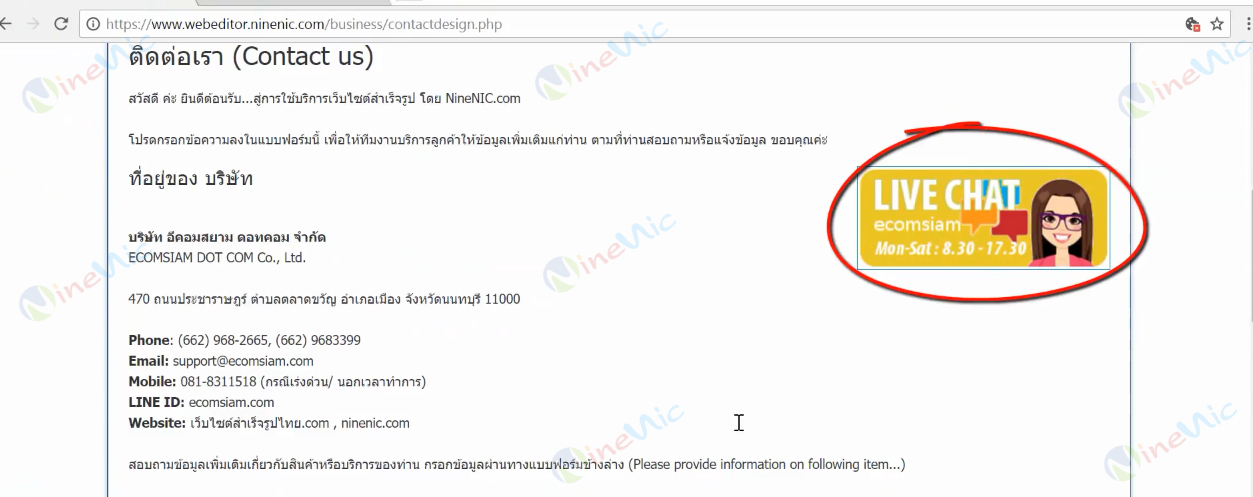
ภาพตัวอย่างหน้าเว็บไซต์ ข้อความทักทายผู้กรอกแบบฟอร์ม
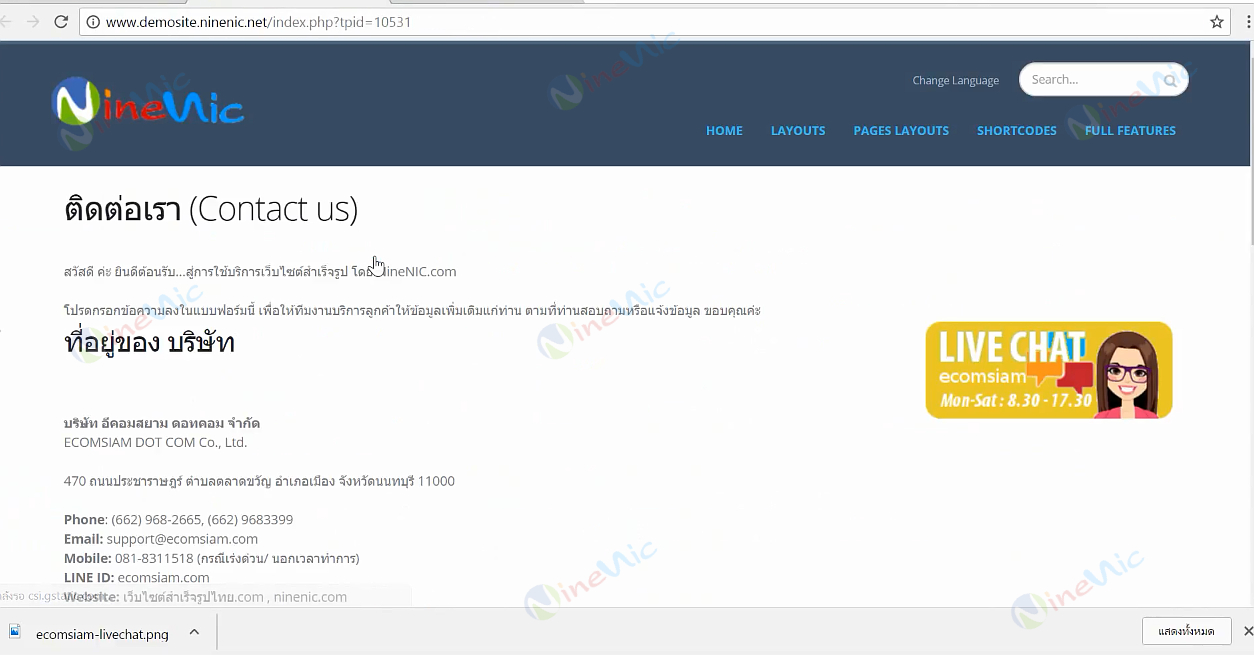
กำหนดการกรอกข้อมูลฟอร์มติดต่อกลับ
กำหนดการกรอกข้อมูลที่ต้องการให้ผู้กรอกแบบฟอร์มกรอก โดยสามารถเลือกข้อมูลที่ต้องการแสดงบนเว็บไซต์, กำหนดข้อความที่แสดงบนเว็บไซต์ และ กำหนดให้กรอกแบบฟอร์มในหัวข้อนั้นๆ ได้
หมายเหตุ : ข้อความสีน้ำเงินสามารถแก้ไขข้อความได้
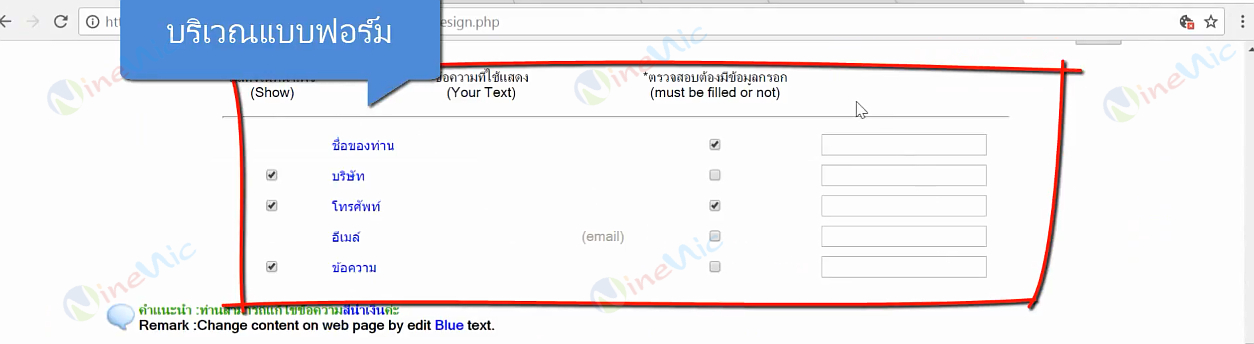
กำหนดการแสดงผลของฟอร์มติดต่อกลับ
หากติ๊ก คือ จะแสดงฟิบด์บนเว็บไซต์
หากไม่ติ๊ก คือ ไม่แสดงข้อมูลฟิลด์บนหน้าเว็บไซต์
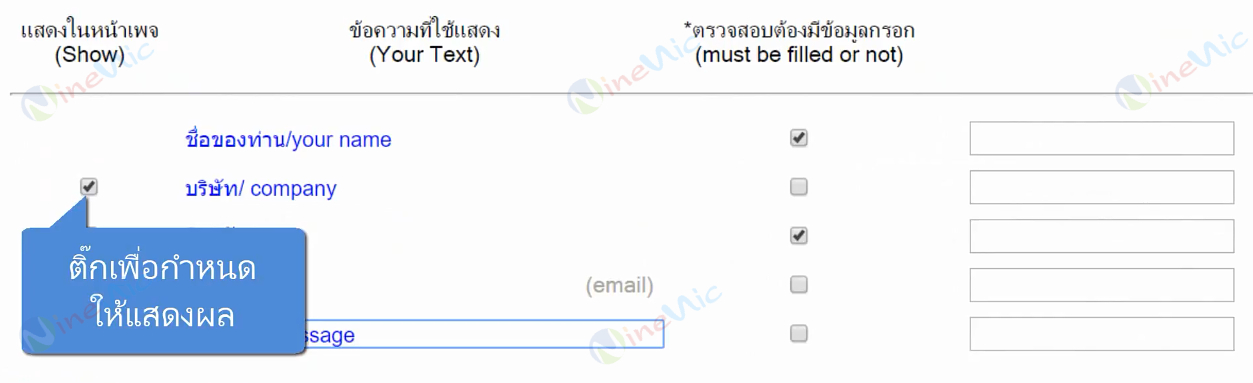
กำหนดการตรวจสอบบังคับกรอกข้อมูล
หากติ๊ก คือ ผู้กรอกแบบฟอร์มจะต้องกรอกข้อมูลในฟิลด์นี้ แสดงผลของฟอร์มติดต่อกลับ หากไม่ติ๊กจะไม่แสดงในแบบฟอร์ม
หากไม่ติ๊ก คือ ไม่บังคับการใส่ข้อมูลในฟิลด์นี้
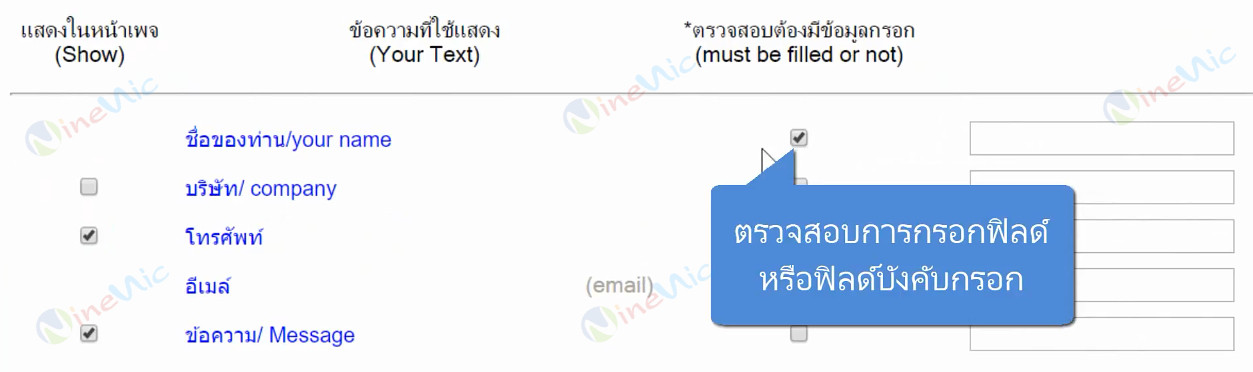
ภาพตัวอย่างหน้าเว็บไซต์ การกรอกแบบฟอร์มติดต่อกลับ
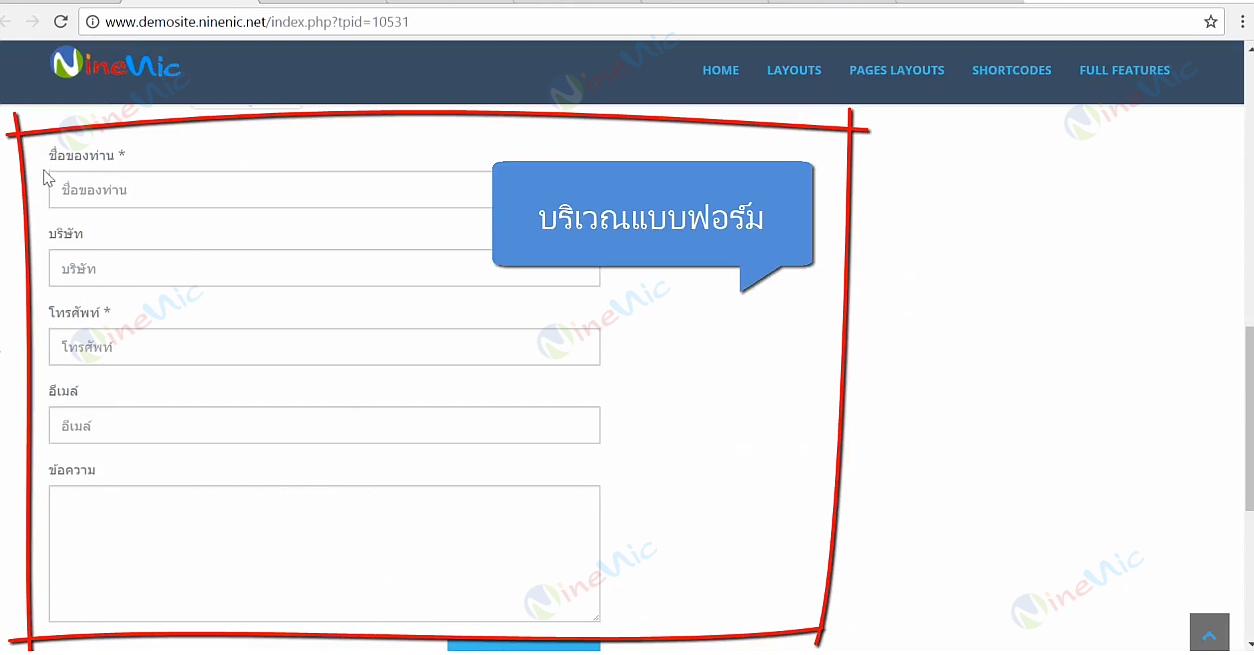
ตัวอย่างการแก้ไขข้อความขอบคุณผู้กรอกแบบฟอร์ม
1. ใส่ข้อความลงในช่อง "ข้อความขอบคุณผู้กรอกฟอร์ม" และ คลิก "Save"
สามารถตกแต่งข้อความและรูปภาพได้เหมือนข้อความทักทายผู้กรอกแบบฟอร์ม โดยข้อความขอบคุณผู้กรอกแบบฟอร์มจะปรากฏในหน้าเว็บเพจจริงหลังจากคลิกส่งฟอร์มแล้ว
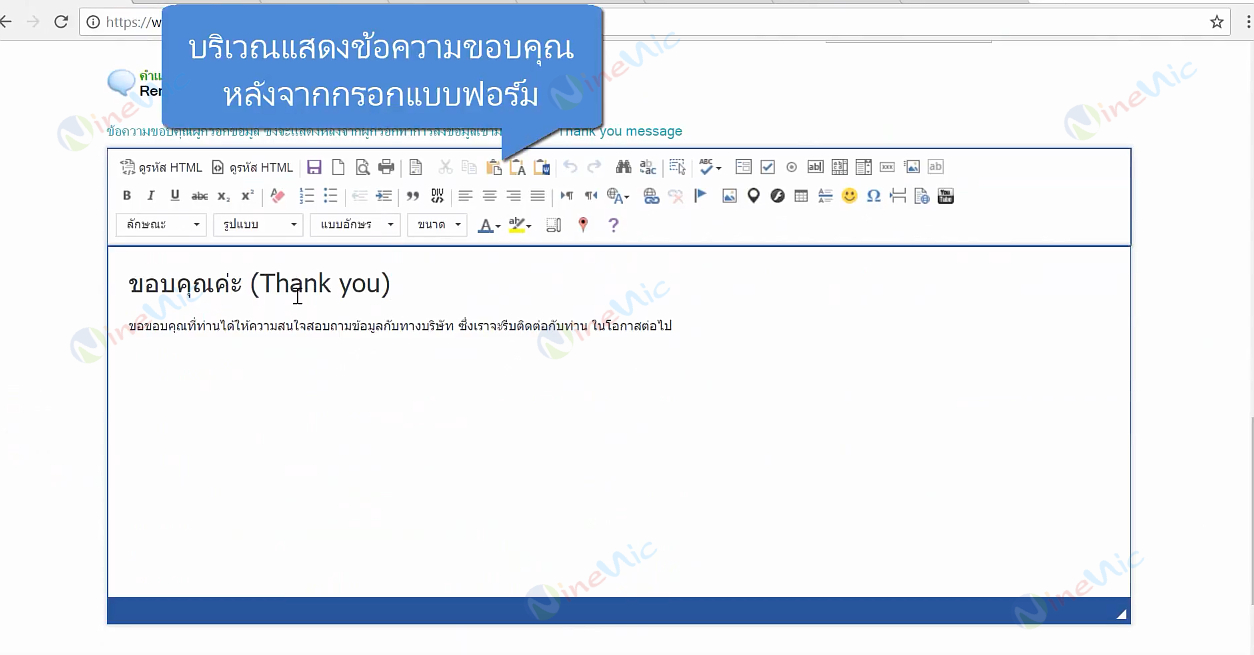
ภาพตัวอย่างหน้าเว็บไซต์ การส่งแบบฟอร์ม
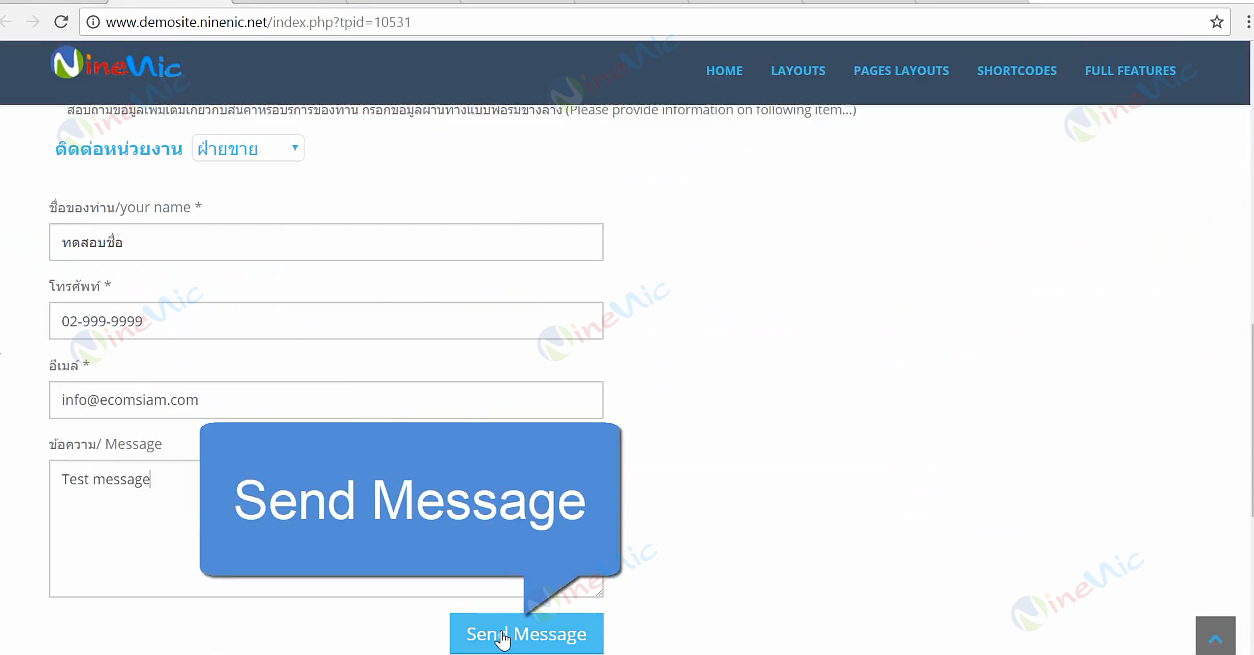
ภาพตัวอย่างหน้าเว็บไซต์ ข้อความขอบคุณผู้กรอกแบบฟอร์ม
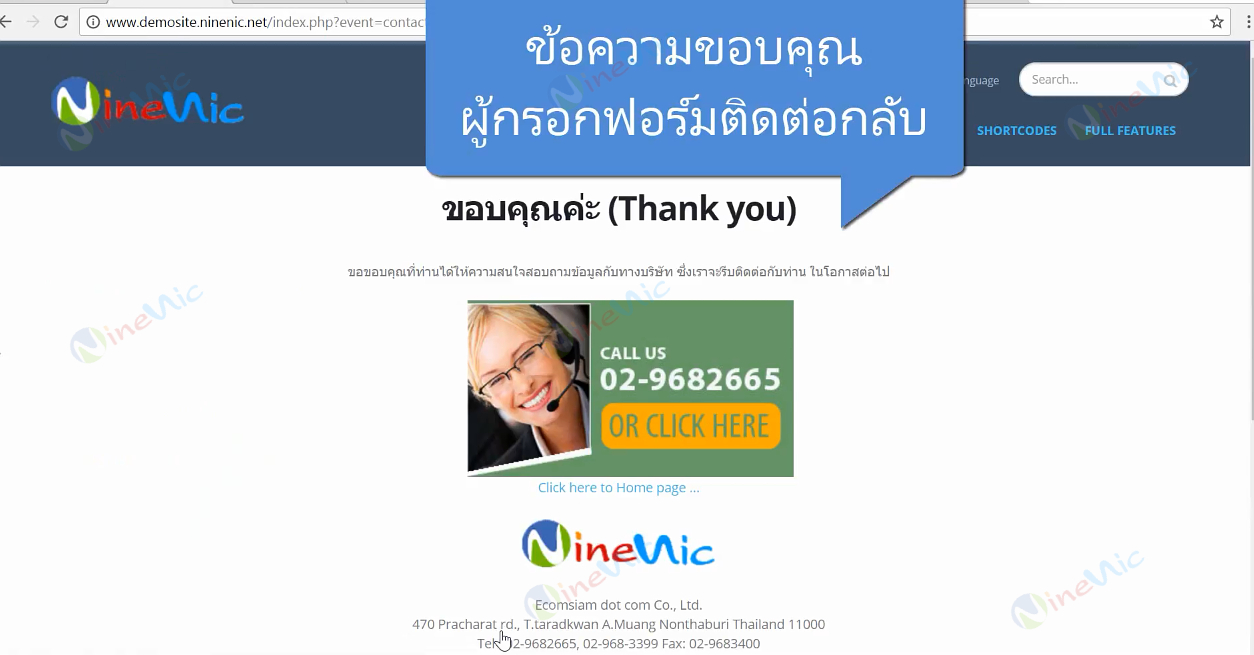
Tips : การใส่แผนที่ (แบบระบุพิกัด)
สามารถทำการใส่แผนที่ในส่วนของ "ข้อความทักทายผู้กรอกแบบฟอร์ม" หรือ "ข้อความขอบคุณผู้กรอกแบบฟอร์ม" ได้ 2 วิธีการคือ
- แบบระบุพิกัดของแผนที่
- แบบระบุชื่อสถานที่
สามารถดำเนินการ "ใส่แผนที่แบบระบุพิกัดของแผนที่" ได้โดย
1. คลิก "Insert Map"
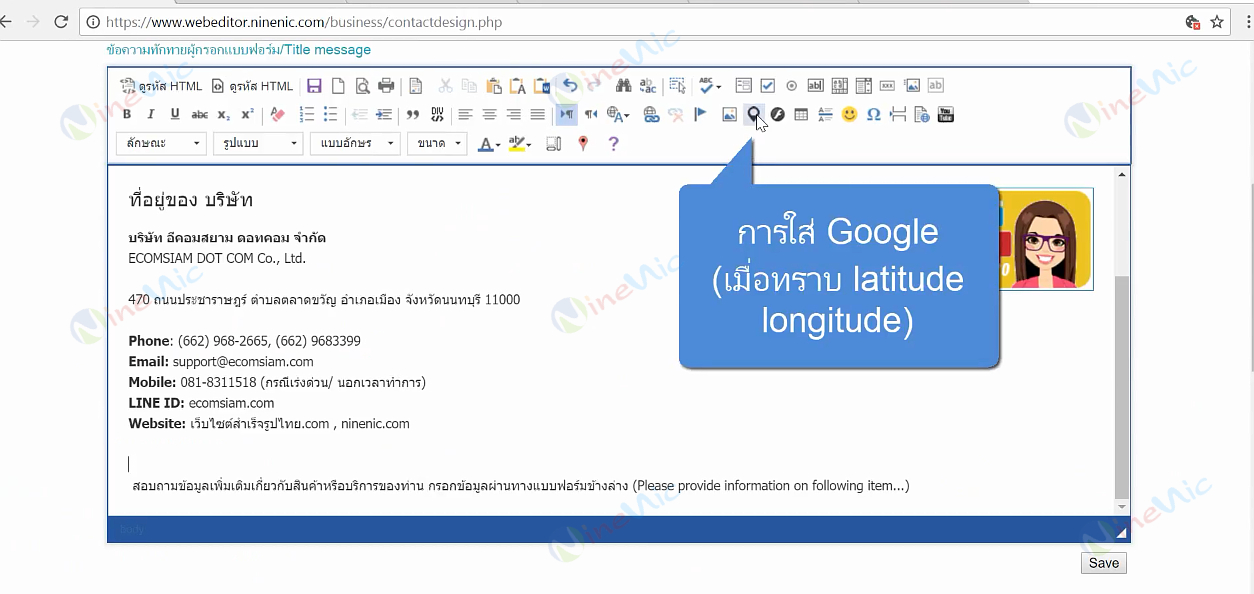
2. ระบุรายละเอียดของแผนที่ ประกอบด้วย
- Latitude
- Longitude
- Zoom คือ ขนาดที่แสดงผลแผนที่ (20 คือ Zoom ใกล้ที่สุด)
- Width คือ ความกว้างของแผนที่ (แนะนำค่าที่เหมาะสม 350 px)
- Height คือ ความสูงของแผนที่
3. คลิก "save"
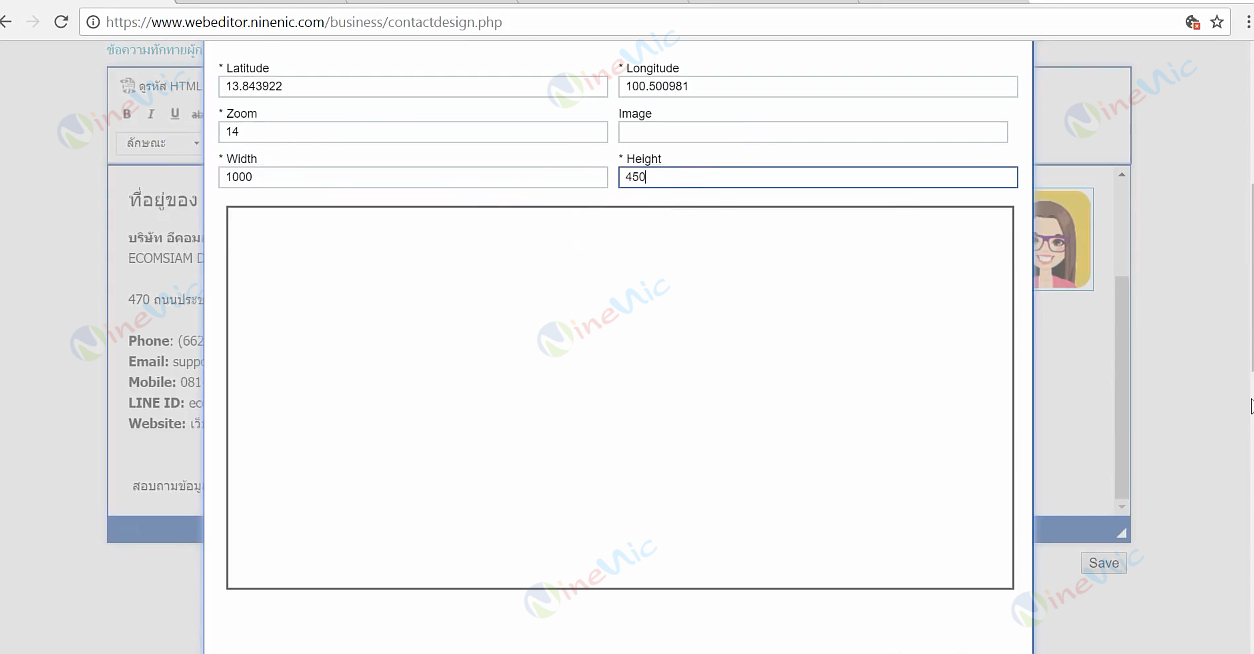
4.คลิก "save"
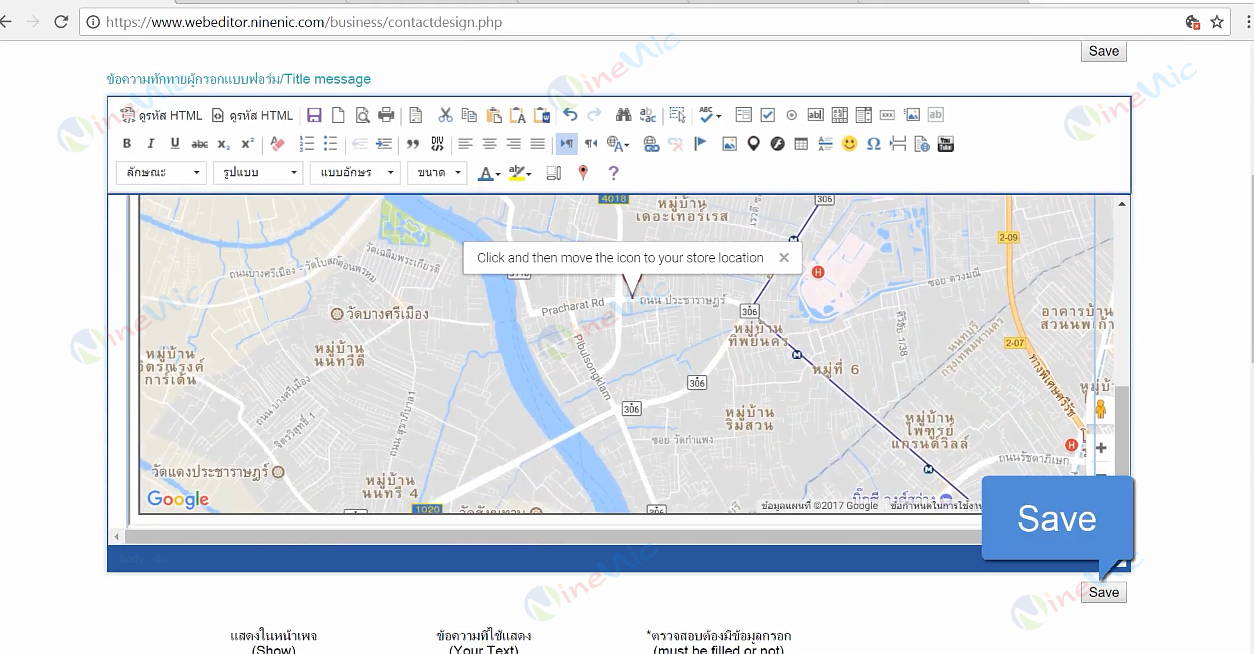
ภาพตัวอย่างหน้าเว็บไซต์ แผนที่แบบระบุพิกัด
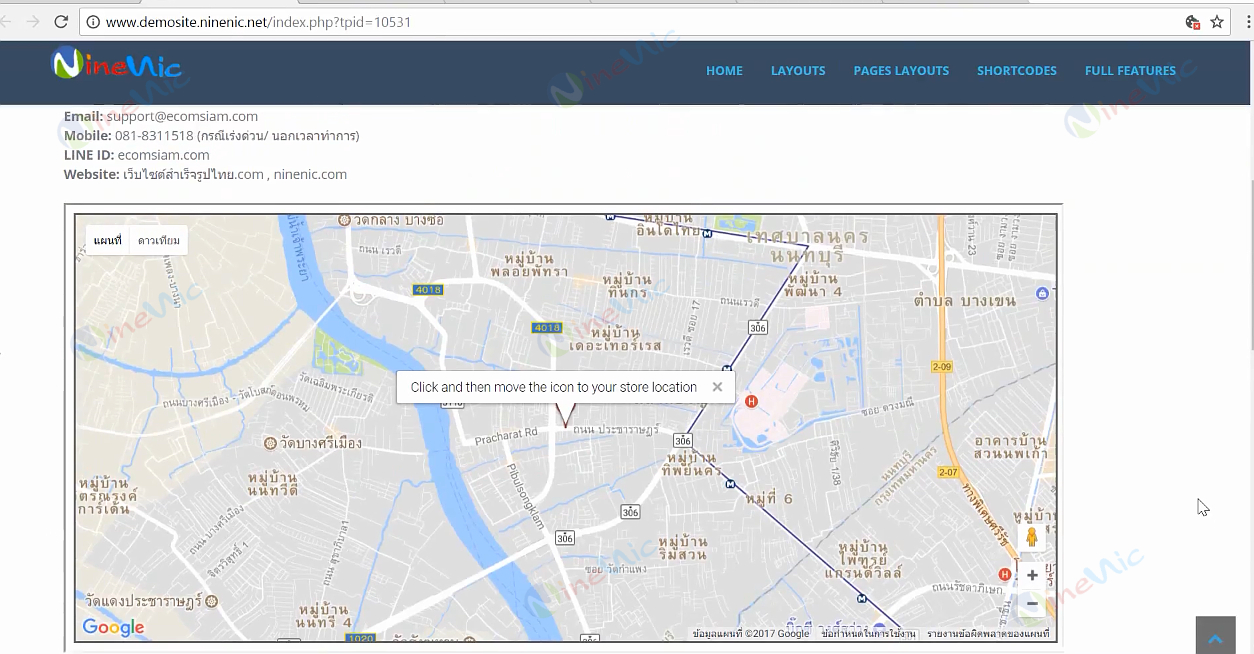
Tips : การใส่แผนที่ (แบบระบุชื่อสถานที่)
สามารถทำการใส่แผนที่ในส่วนของ "ข้อความทักทายผู้กรอกแบบฟอร์ม" หรือ "ข้อความขอบคุณผู้กรอกแบบฟอร์ม" ได้ 2 วิธีการคือ
- แบบระบุพิกัดของแผนที่
- แบบระบุชื่อสถานที่
สามารถดำเนินการ "ใส่แผนที่แบบระบุชื่อสถานที่" ได้โดย
1. คลิก "Google Map"
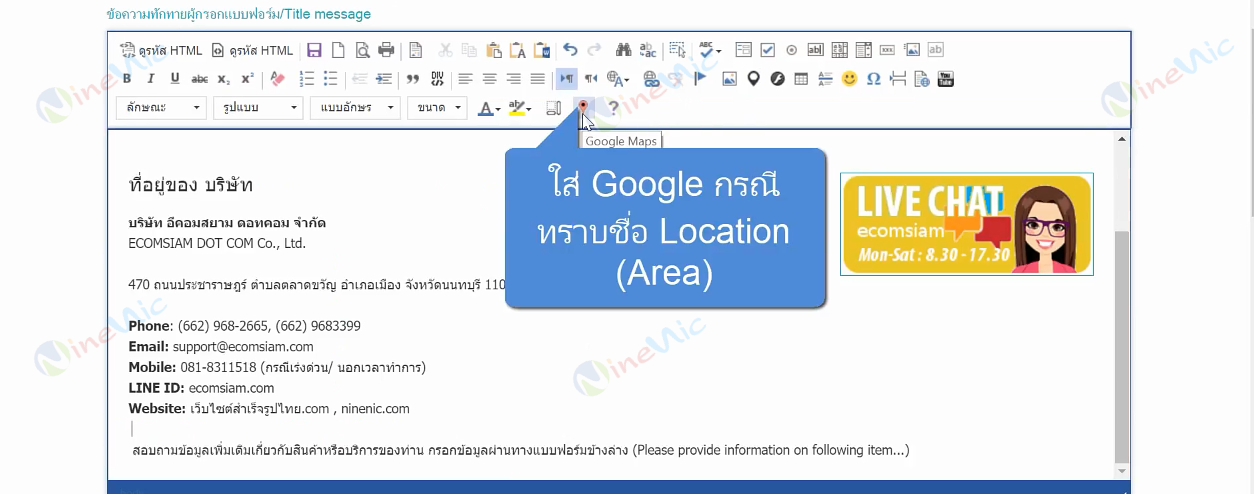
2. ระบุรายละเอียดของแผนที่ ประกอบด้วย
- Area คือ ชื่อสถานที่
- Zoom คือ ขนาดที่แสดงผลแผนที่ (20 คือ Zoom ใกล้ที่สุด)
- Width คือ ความกว้างของแผนที่ (แนะนำค่าที่เหมาะสม 350 px)
- Height คือ ความสูงของแผนที่
- Map Type คือ ประเภทของแผนที่ (แนะนำ Roadmap)
3. คลิก "ตกลง"
4.คลิก "save"
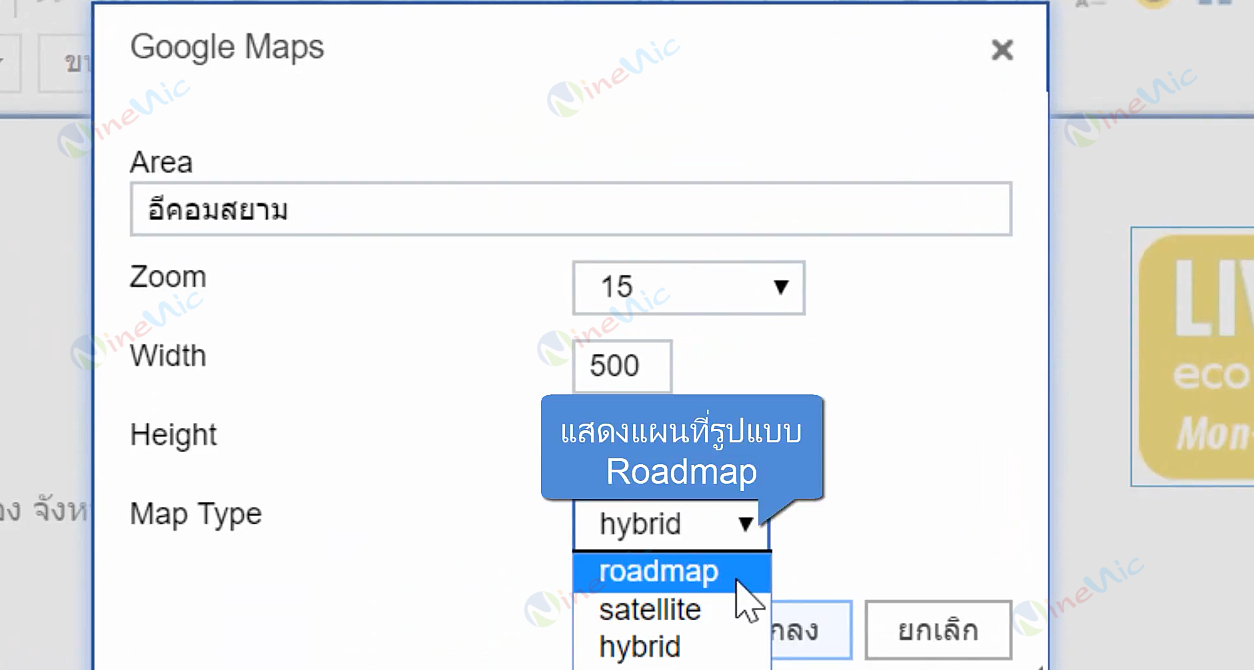
ภาพตัวอย่างหน้าเว็บไซต์ แผนที่แบบระบุชื่อสถานที่
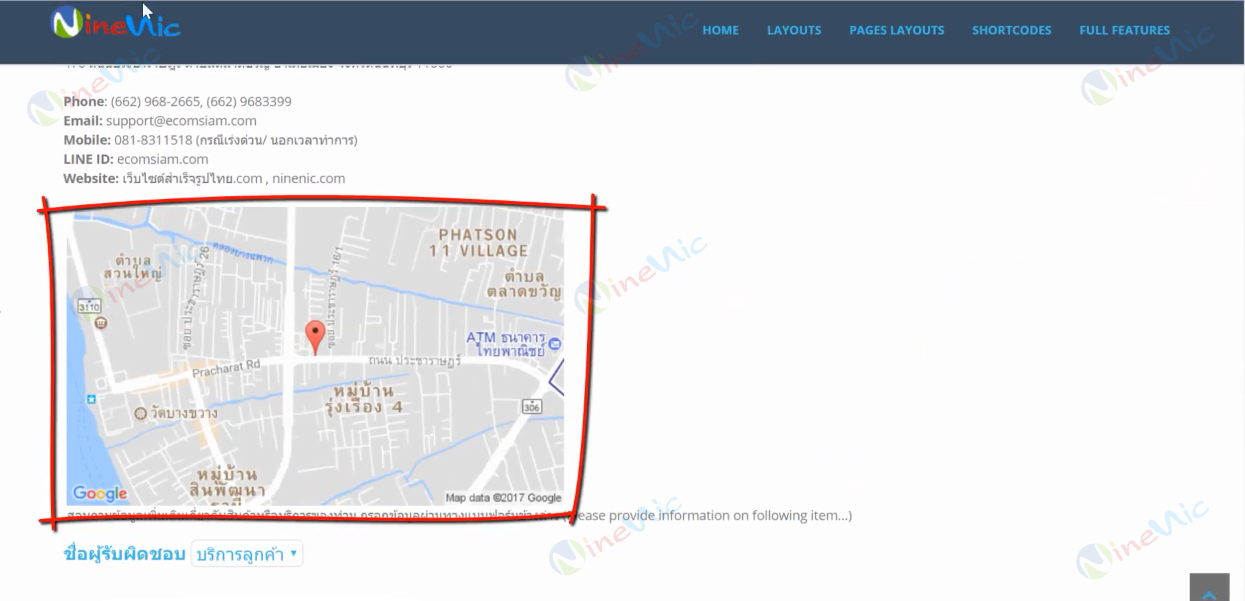
 line ID :
line ID :