ตั้งค่าใช้งานอีเมล์ : pop3 outlook หรือ windows live mail
ตั้งค่าใช้งานอีเมล์
การ set up ใช้งานอีเมล์ (pop3)
Outlook / windows Live mail
เพิ่มรายชื่อผู้ใช้อีเมล์ ตั้งค่ารับส่งอีเมล์ผ่าน outlook หรือ windows live mail ตั้งค่าอีเมล์บนแท็บเล็ต โทรศัพท์มือถือ android รับส่งอีเมล์โดยใช้เว็บเมล์ web mail รับส่งอีเมล์บน-iphone
ตั้งค่าอีเมล (Set up) ใช้งานอีเมล์
สำหรับการใช้งานบัญชีรายชื่ออีเมล์ หรือ email account และเข้าจัดการอีเมล์
จำแนกการรับส่งอีเมล์ ตามอุปกรณ์เช่น Outlook หรือ windows live mail,การรับส่งอีเมล์ผ่าน Webmail,การรับส่งอีเมล์ผ่าน โทรศัพท์มือถือ, แท็ปเล็ต .... คุณสามารถเรียกดูรายละเอียดเพิ่มเติมโดยคลิ๊กที่ลิงค์ค่ะ- การรับส่งอีเมล์ผ่าน Outlook หรือ windows live mail
- การรับส่งอีเมล์ผ่าน Webmail
- การรับส่งอีเมล์ผ่าน โทรศัพท์มือถือ iphone,ระบบ android,แท็ปเล็ต
การรับส่งอีเมล์ผ่าน Outlook หรือ windows live mail
ขอให้ท่านเพิ่มบัญชีรายชื่อผู้ใช้อีเมล์เข้าไปใน web hosting ภายใต้ชื่อโดเมนเนมของท่าน
โดยที่หน้าเข้าระบบให้ Login ที่ Control panel เพื่อเข้าจัดการอีเมล์ดังนี้
(1) เข้าระบบ (login) เข้า cpanel เพื่อเพิ่มบัญชีรายชื่อผู้ใช้งานอีเมล์
โดยเรียกที่ URL ดังกล่าว .... *** โดย yourdomain.com ใส่เป็นชื่อโดเมนของท่าน
หรือหากโดเมนยังใช้ไม่ได้ให้ชี้ผ่าน IP ตามเลขไอพีทีได้รับแจ้งจาก เว็บไซต์สำเร็จรูป Ninenic จะมีหน้าจอ ให้ท่านใส่ผู้ใช้ (user) และ รหัสผ่าน (password) เมื่อ Login แล้ว จะมีหน้าจอหลักของ CPANEL
คลิ๊กปุ่ม mail ที่หน้า เมนูหลักของ cpanel
เลือก add /remove account แล้วใส่บัญชีรายชื่อที่ต้องการเพิ่ม จากนั้นท่านจึงจะ สามารถรับ-ส่งอีเมล์ (email) โดยมีวิธีการกำหนดการรับ ส่ง อีเมล์โดยใช้ outlook Express หรือ windows live หรือรับส่งโดย web mail ก็ได้
แล้วทดลองรับ-ส่งอีเมล์ถึงตัวเองก่อน เพื่อดูความเรียบร้อย ว่าระบบทำงานได้อย่างถูกต้อง
(2) การกำหนดใช้งาน Web Mail และ Outlook Express
คุณสามารถใช้อีเมล์ ได้ทั้งแบบ POP3 โดยใช้ Outlook Express และ Web mail
2.1 โดยคุณสามารถกำหนด config
เช่น [ change Password] [Forwarding Options] [Autoresponder Options] [BoxTrapper]หรือรับส่งอีเมล์ ได้ที่
https://webmail.ชื่อโดเมนของท่าน.com
การรับส่งอีเมล์แบบ POP3 โดยใช้ Outlook Express
โดยกำหนดโปรแกรมรับส่งเมล์ทีใช้ไปที่ mail server โดยใช้ชื่อ email ตามด้วย โดเมนเนม (Domain name web site) ของท่านตัวอย่างเช่น
Outgoing Mail (SMTP): mail.yourdomain.com
หรือ Smtp ของ ISP ที่ท่านใช้งาน ซึ่งแสดงดังรูปข้างล่างนี้
สำหรับท่านที่ใช้บริการ Internet กับทาง TOT ท่านสามารถกำหนดค่า Outlook ได้ดังนี้
Outgoing mail (SMTP) : smtp.totisp.net
** เนื่องจากผู้ให้บริการ Internet TOT ไม่อนุญาติให้ผู้ใช้งาน SMTP อื่นนอกจากของ TOT เท่านั้น
หากท่านยังไม่เคยมี User มาก่อน ให้เลือก Tools -> Accounts
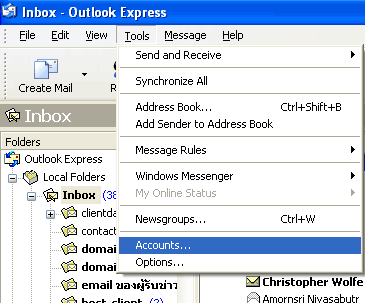
จากนั้นเลือก "Mail" ที่เมนูด้านบน และเลือก Add ->"Mail" ดังรูป

ใส่ชื่อของท่าน แล้วกด "Next >"
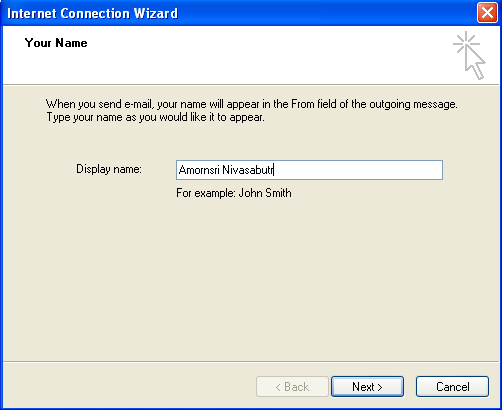
ใส่อีเมล์ User name และโดเมนเนมของท่าน แล้วกดปุ่ม "Next"
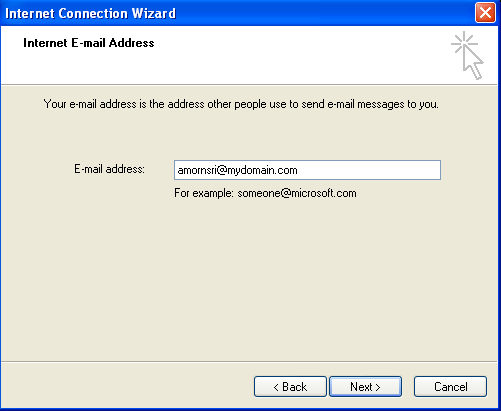
-
ใส่ Incomming mail
ซึ่งเป็นการรับ mail ที่ Server ให้ใส่เป็น
mail.ชื่อโดเมนของท่าน.com เช่นในที่นี้ตัวอย่างเป็น mail.mydomain.com -
ใส่ Outgoing mail
ซึ่งเป็นการส่ง Mail ออกจาก Server ให้ใส่เป็น
mail.ชื่อโดเมนของท่าน.com เช่นในที่นี้ตัวอย่างเป็น mail.mydomain.com
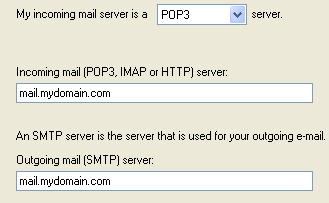
ท่านอาจใช้ Outgoing mail เป็นของ SMTP ของ ISP ทีท่านใช้บริการอินเตอร์เน็ตอยู่ ตามตารางข้างล่างนี้
| ผู้บริการอินเตอร์เน็ต (ISP) | OUTGOING MAIL (SMTP) |
|---|---|
| A-Net | mail.a-net.net.th |
| Asia Access | bkk1.asiaaccess.net.th |
| Asia Infonet | classic.asianet.co.th |
| ClickTA | mail.clickta.com |
| CS Internet | Content 2 |
| ClickTA | mail.clickta.com |
| cs Internet | mail.cscoms.com |
| Data Line Thai | mail.linethai.co.th |
| FarEast Internet | mail.fareast.net.th |
| Idea Net | mail.idn.co.th |
| Infonews | smtp.infonews.co.th |
| Internet Thailand | mozart.inet.co.th |
| Ji-Net | net1.ji-net.com หรือ smtp.ji-net.com |
| Loxinfo | smtp.loxinfo.co.th |
| Samart | smtp.samart.co.th |
| Siam-It Online | mail.siamit.co.th |
| TOT | smtp.totisp.net |
| World Net | mail.wnet.net.th |
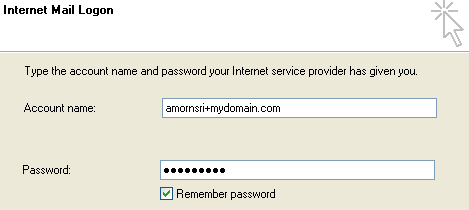
จากนั้นจึงใส่ Account name โดยระบุเป็น
หรือ
Email user@โดเมนเนมของท่าน
ตั้งค่า My outgoing server (SMTP) requires authentication และการใช้งาน SSL
เลือก Account ที่ต้องการแก้ไข แล้วกดปุ่ม Proporties
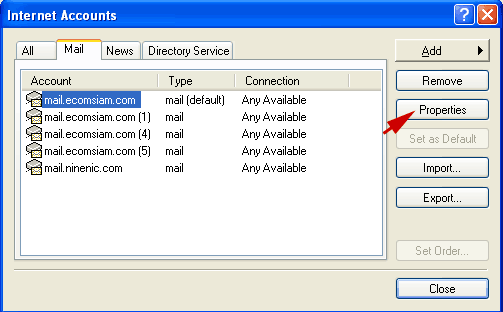
เลือกแถบ Server ตามรูป
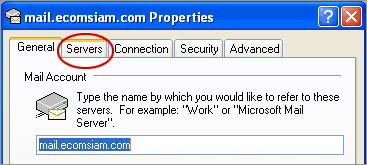
แก้ไข Account Name จากเดิมโดย ใช้ชื่อ User ของท่าน@ชื่อโดเมน.com
ตัวอย่าง เช่น a@ecomsiam.com
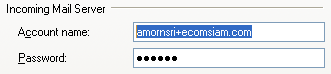
ไปที่แถบ Advance เพื่อกำหนดการใช้งาน SSL
Incoming Server (POP3) ติ๊ก This server requires an encrypted connection: SSL
- กรณีใช้งาน IMAP กำหนด Port 993
- กรณีใช้งาน POP3 กำหนด Port 995
Outgoing Server (SMTP) คลิก Drop Down Use the following type of encryted connection เลือก SSL
- SMTP Port 465
**หากต้องการ ทำสำเนา E-mail เก็บไว้บน Server ให้เลือก "Leave a copy of messages on the server" แล้วคลิก "OK" จากนั้นคลิก "Next"
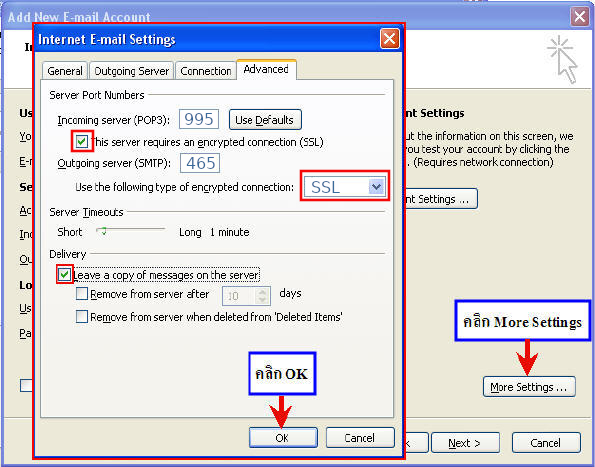
...เพียงเท่านี้ท่านก็สามารถรับ/ส่งอีเมล์ได้ตามปกติค่ะ
 line ID :
line ID :